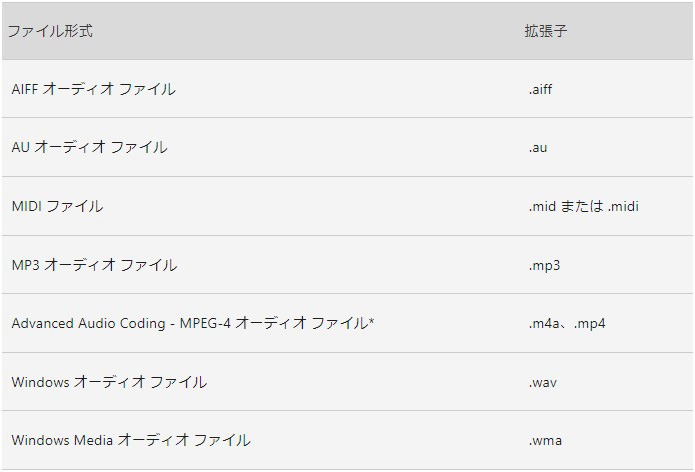PowerPointで音楽を流そうと音源を選択した際に「オーディオファイルを再生できません。このファイルが.wavオーディオファイルであること、コンピューター上のオーディオ構成が適切であることを確認してください。」とエラーメッセージが表示されてしまった場合の対処をご説明していきます。
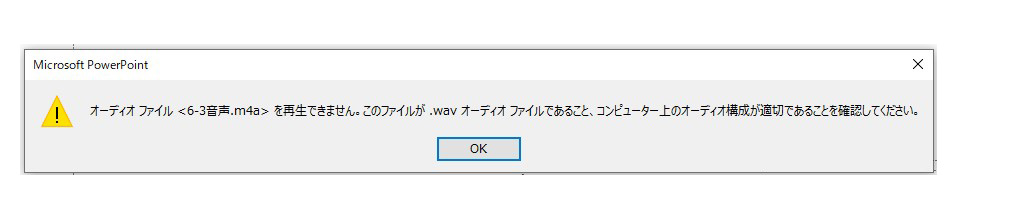
まず、このエラーメッセージは「画面切り替え」タブの「サウンド」から「その他のサウンド」を選択し、音源を選んだ時に表示されるものです。

残念ながら画面を切り替える際に好きな音楽を流そうとする場合には、必ず「wav」という形式で保存されているものでなければいけません。挿入したいファイル形式が「wav」以外のものであった場合、通常ファイルを選択するウィンドウでは表示されません。これは初期設定で選べるファイルが「オーディオファイル(wav)」となっているためです。
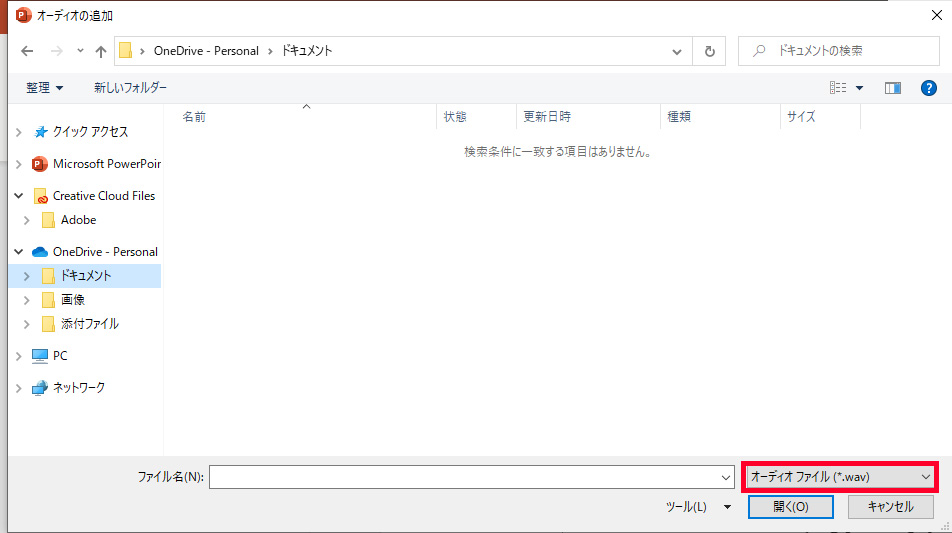
仮に、「すべてのファイル」にして挿入したいファイルを選択したとしても、挿入時「オーディオファイルを再生できません。このファイルが.wavオーディオファイルであること、コンピューター上のオーディオ構成が適切であることを確認してください。」のエラーメッセージが出てしまいます。

まずは挿入したいファイル形式を確認しましょう。形式はファイル名の「.」より後ろが形式名になります。(表示されていないようであればタスクバーにあるエクスプローラーから「表示」にある「ファイル名拡張子」にチェックをいれると表示できます。)
このような場合はファイルの形式が「m4a」となっているため挿入することができません。「m4a」(wav以外のファイル)から「wav」へ変更するには基本的に3つ方法があります。1つはソフトを使用して変換する方法。2つ目は「iTunes」で変換する方法。3つ目はオンラインサイトで変換する方法です。今回のファイル形式の場合はGoogleやYahoo!検索で「m4aからwav 変換」と検索していただければ無料で変換できるサイトを調べることができます。ここでは例としてConvertioさんの操作方法をご紹介いたします。操作方法といっても簡単で、まず検索すると下のような画面になります。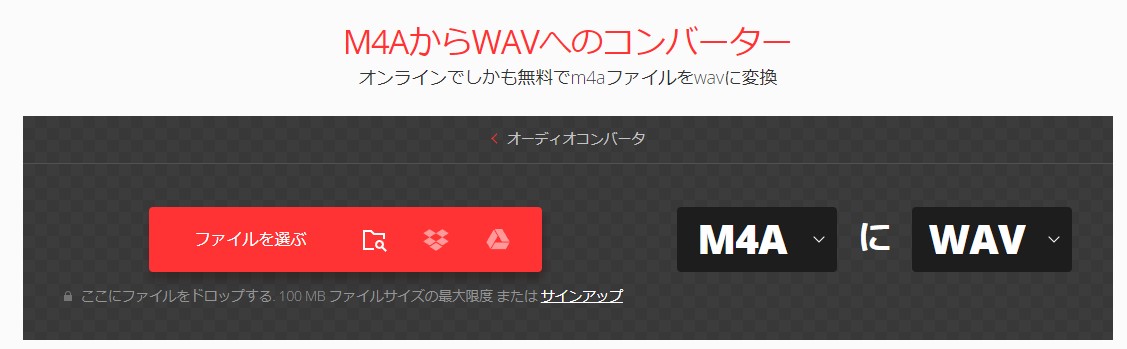
この時点で形式が違うようでしたら、「M4A」の横にある▼をクリックすると形式を変更することができます。変更後は「wav」にしたいので右側は「WAV」のままにしておきます。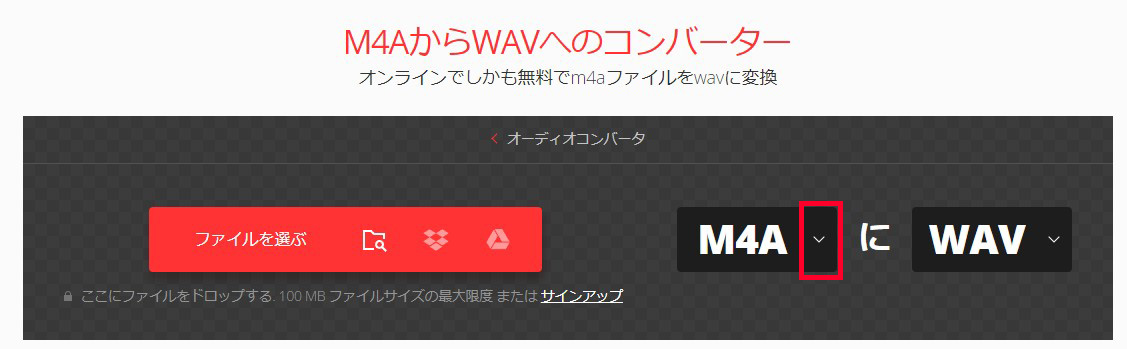
形式を選べたら「ファイルを選ぶ」をクリックし、変換したいファイルを選びます。画面が切り替わります。上に選んだファイル名が表示されます。変換をクリックします。
ファイルがアップロードされて変換が始まります。変換後、右にある「ダウンロード」ボタンをクリックし、保存します。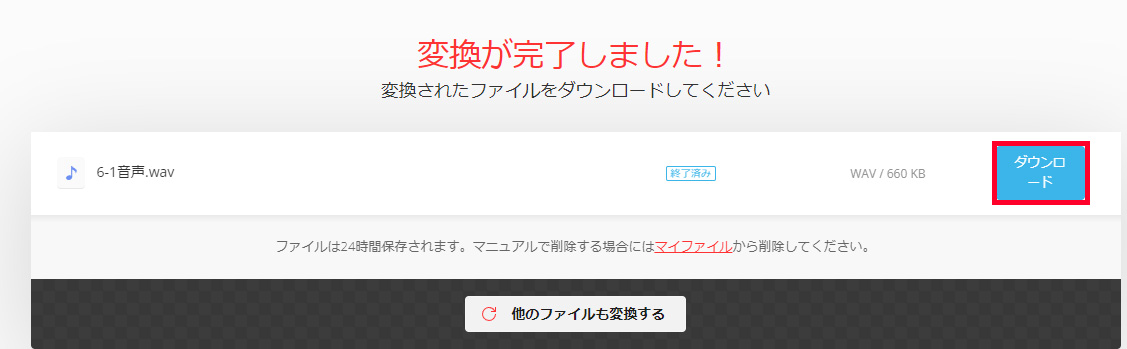
これで「m4a」形式のファイルが「wav」になったので、画面切り替えのサウンドに使用することができるようになります。
今回は「サウンド」で使用するファイルの説明を行いましたが、「オーディオ」から挿入する場合には下記の形式がPowerPointでサポートされています。バージョンによっても異なることがありますので、詳細はMicrosoftサポートをご確認ください。(Microsoftサポート)