Illustratorで色を作成するときにカラーピッカーを表示させて色を指定する人も少なくないと思います。そんな時に突然カラーピッカーの色がいつもと違う⁉と感じた時の対処法をご紹介いたします。
カラーピッカーの色を戻す
見た目の違いはこんな感じです。
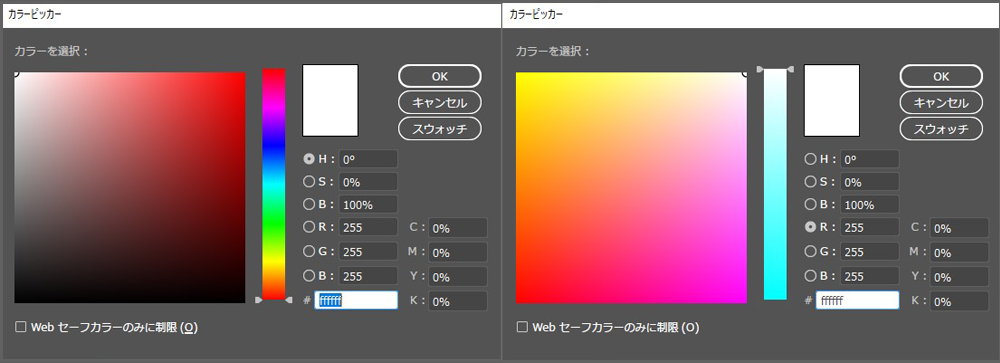
左右でカラーフィールドとカラースライダーの色が違うのがおわかりいただけると思います。いつも左のカラーピッカーの色に慣れている方は右のカラーピッカーになると途端に使い辛く感じることと思います。これを直す方法はラジオボタンのチェック位置です。左はHSBのHである色相(Hue)が表示され、右はRGBのRである赤(Red)が表示されている状態です。
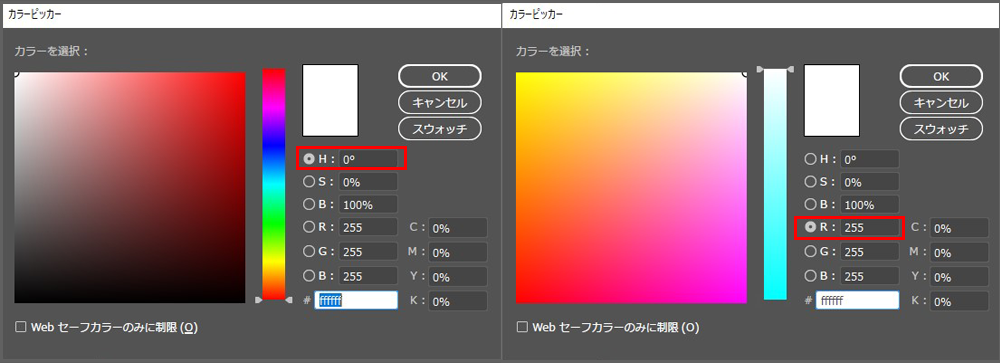
RにチェックをHのチェックに直すだけで元に戻すことができます。他にもそれぞれのラジオボタンにチェックが入ることでカラーフィールドとカラースライダーの見た目が変わりますので確認してみましょう。
Sにチェックが入っている場合はHSBのSである彩度(Saturation)の表示
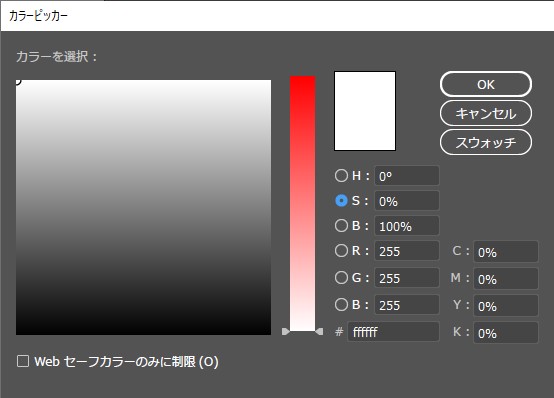
Bにチェックが入っている場合はHSBのBである明度(Brightness)の表示
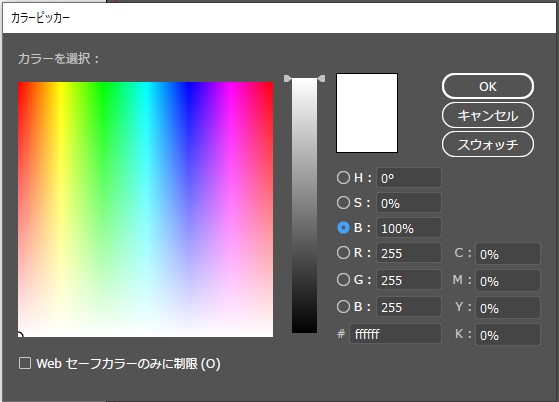
Gにチェックが入っている場合はRGBの緑(Green)の表示
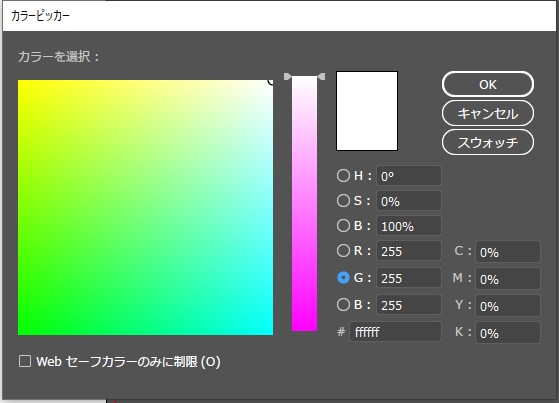
Bにチェックが入っている場合はRGBのBである青(Blue)の表示
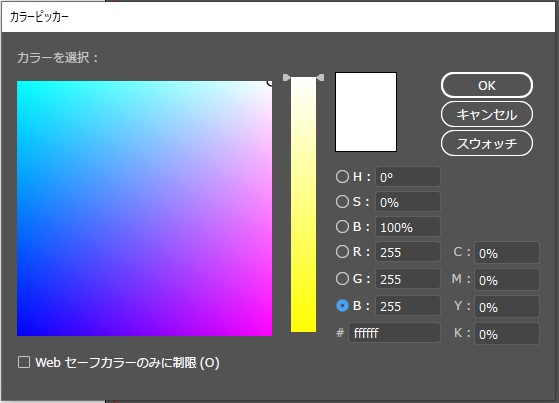
このようにカラーピッカーではHSBの色相(Hue)、彩度(Saturation)、明度(Brightness)やRGBの赤 (Red)、緑(Green)、青(Blue)を表示させ色を作ることができます。何かの拍子にチェックが変わっていることもあるので驚かず、元に戻せるようにしましょう。
