こちらの記事ではエクセルの
SUM関数(サム関数)について解説しています。
SUM関数(サム関数)について記事を読んだけどよく分からない!読むのが大変!という方は、YouTubeのサカソネットチャンネルで解説動画を公開しております。

SUM関数の解説動画はこちらをクリック!!
MOS エクセル|SUM関数(サム関数)の使い方解説動画
SUM関数(サム関数)とは
SUM関数(サム関数)は、合計を求める関数です。例えば下のように、月ごとや商品ごとの合計を求めたいときに、SUM関数(サム関数)を使います。
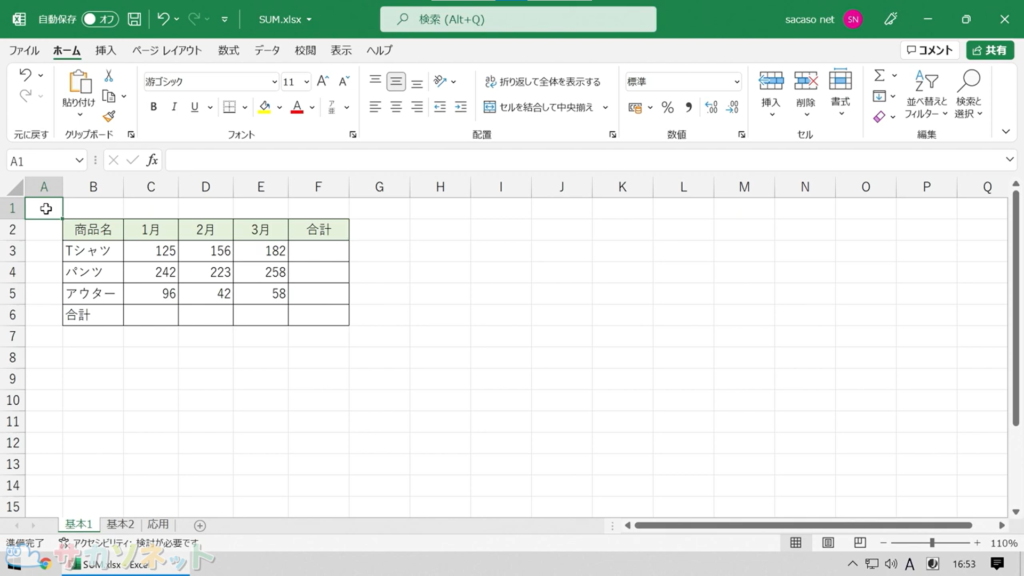
SUM関数(サム関数)の使い方
1.「計算式」を入力するセルをクリックします
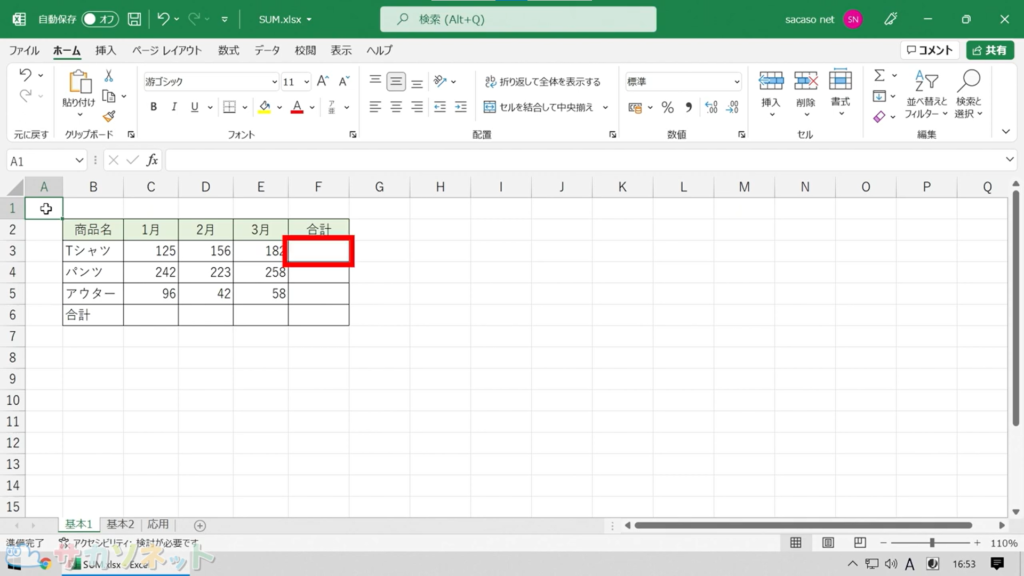
2.「ホーム」タブにある「オートサム」ボタンをクリックします
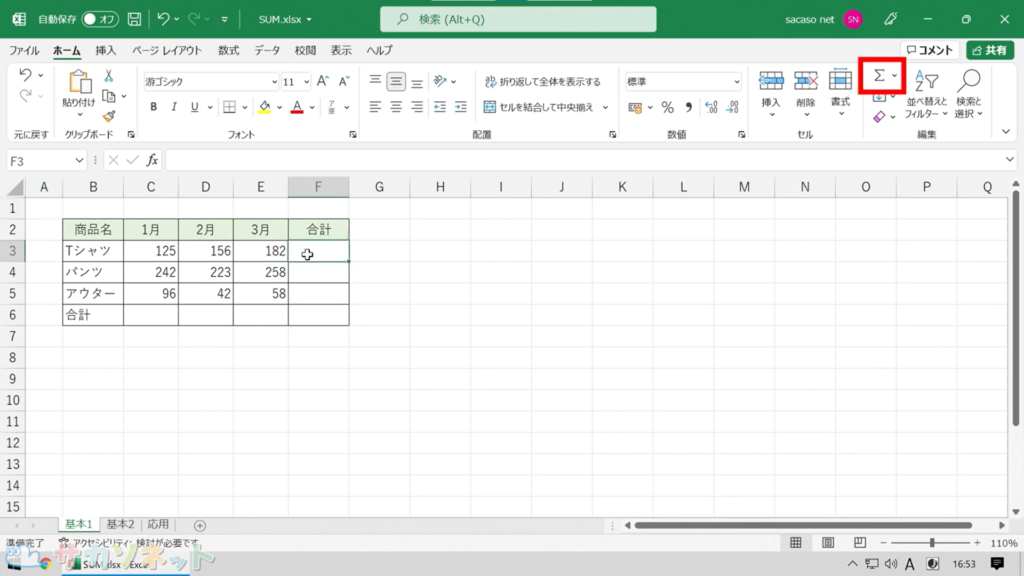
3. 自動でSUM関数が作られ、範囲が選択されます
「:」は「~」(から)という意味で、合計を出す範囲を示しています。正しい範囲が選択されているか、必ず確認します
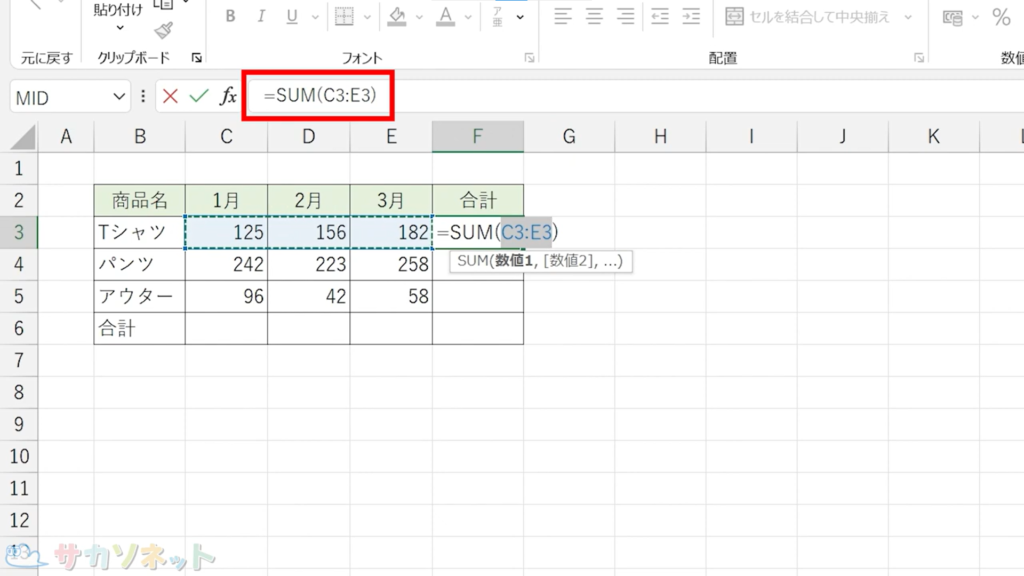
4.「ENTER」キーを押します
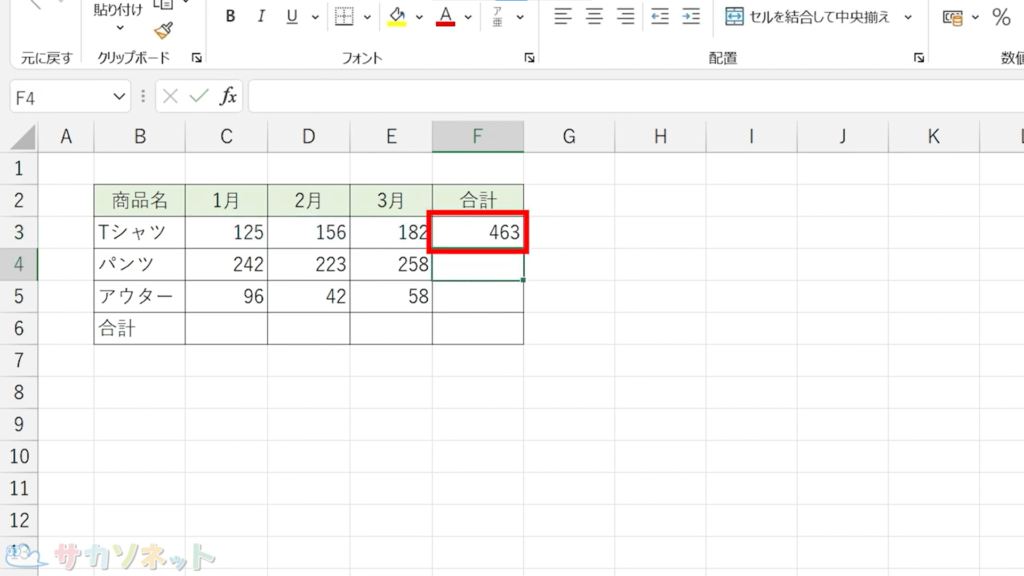
5.合計を出したセルをクリックします
6.セルの右下の角にマウスポインタを合わせて、細いプラスマークにします
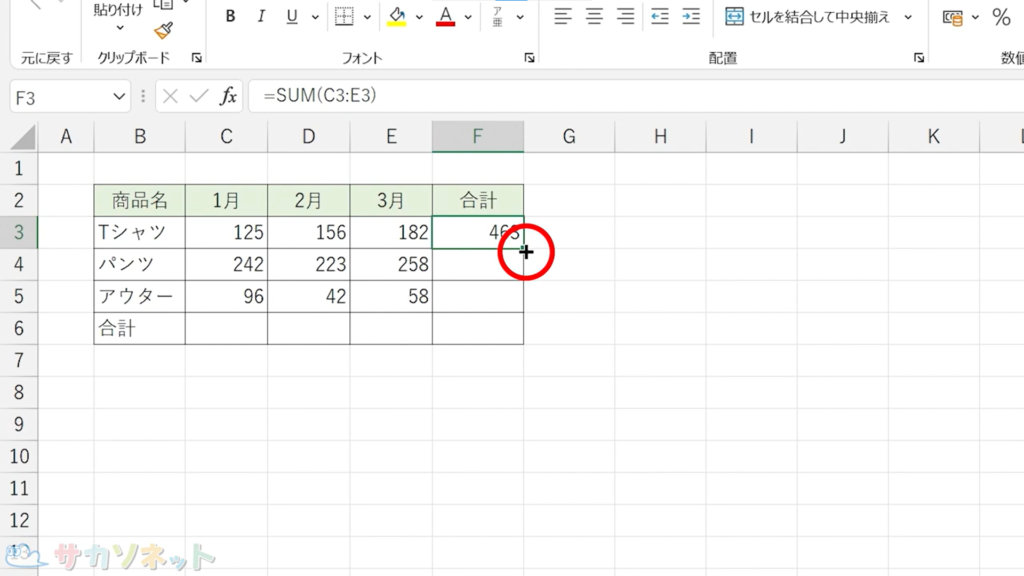
7.合計を出したいところまでドラッグします
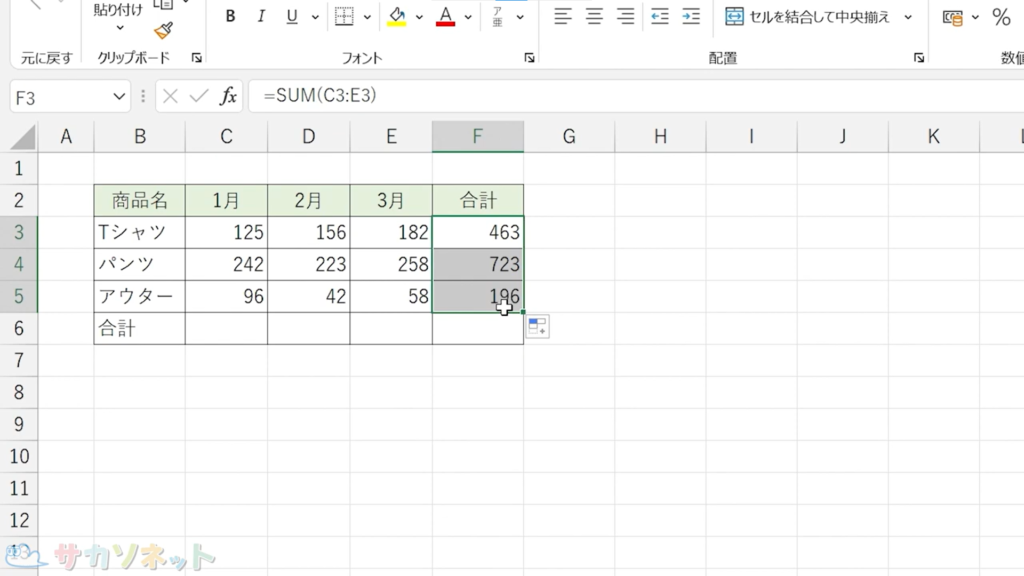
8.「計算式」を入力するセルをクリックします
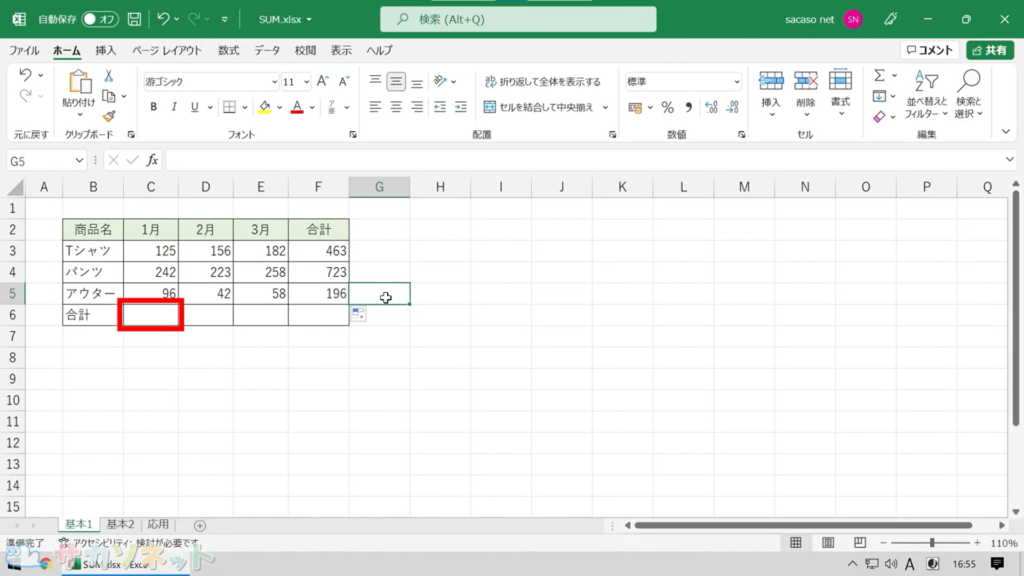
9.「ホーム」タブにある「オートサム」ボタンをクリックします
10. 自動でSUM関数が作られ、範囲が選択されるので、正しい範囲が選択されているか確認します
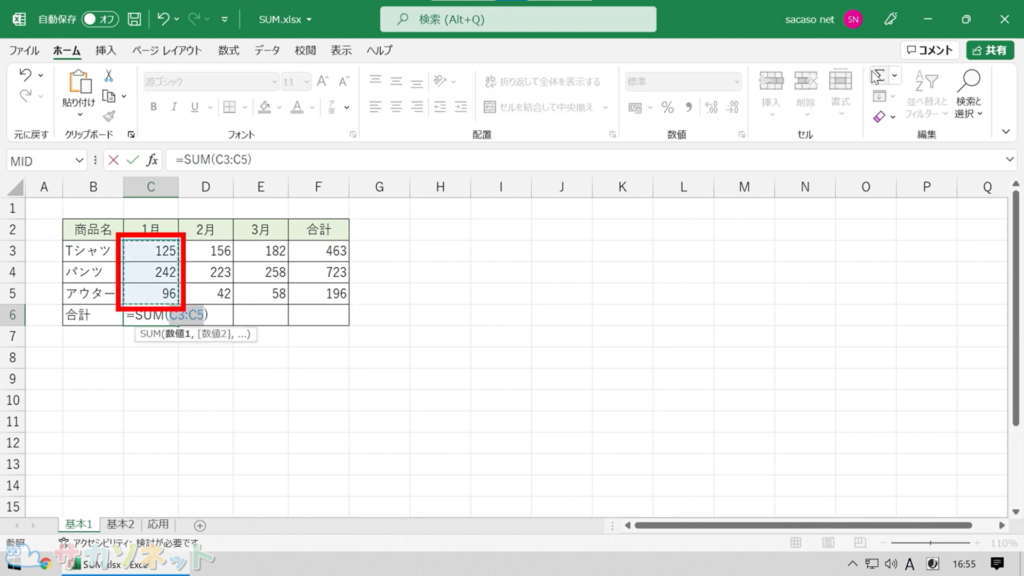
11.「ENTER」キーを押します
12.合計を出したセルをクリックします
13.セルの右下の角にマウスポインタを合わせて、細いプラスマークにします
14.合計を出したいところまでドラッグします
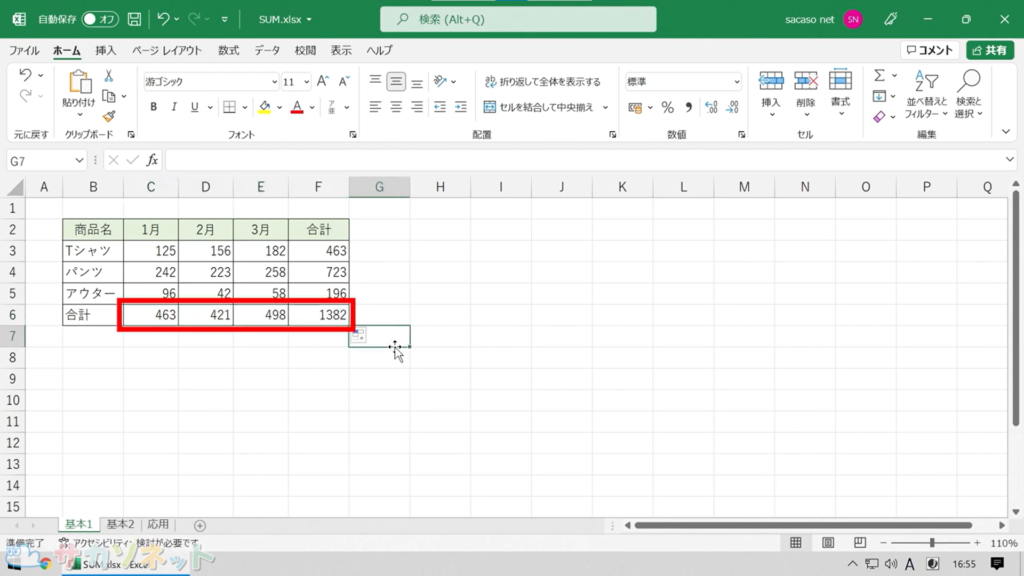
合計したい範囲が違う場合の使い方
1.「計算式」を入力するセルをクリックします
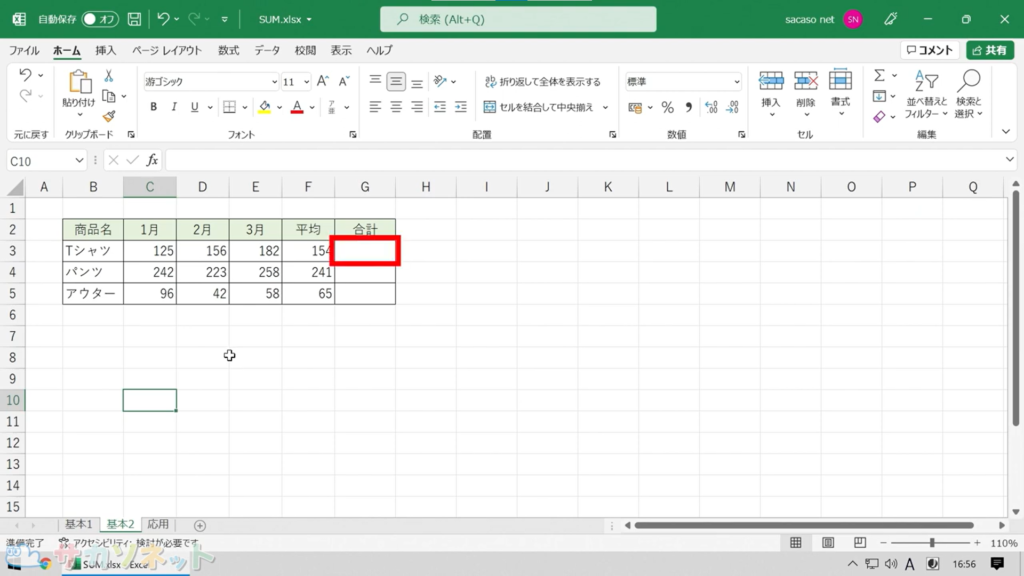
2.「ホーム」タブにある「オートサム」ボタンをクリックします
3. 自動でSUM関数が作られ、範囲が選択されますが、下のように範囲が間違っている場合があります
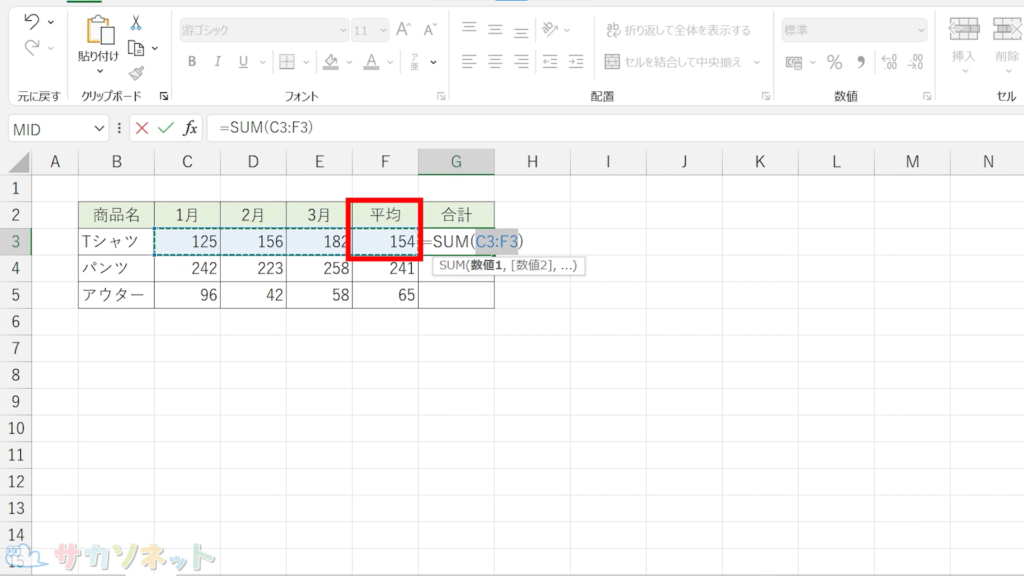
4.マウスポインタが白いプラスの時に、正しい範囲をドラッグします
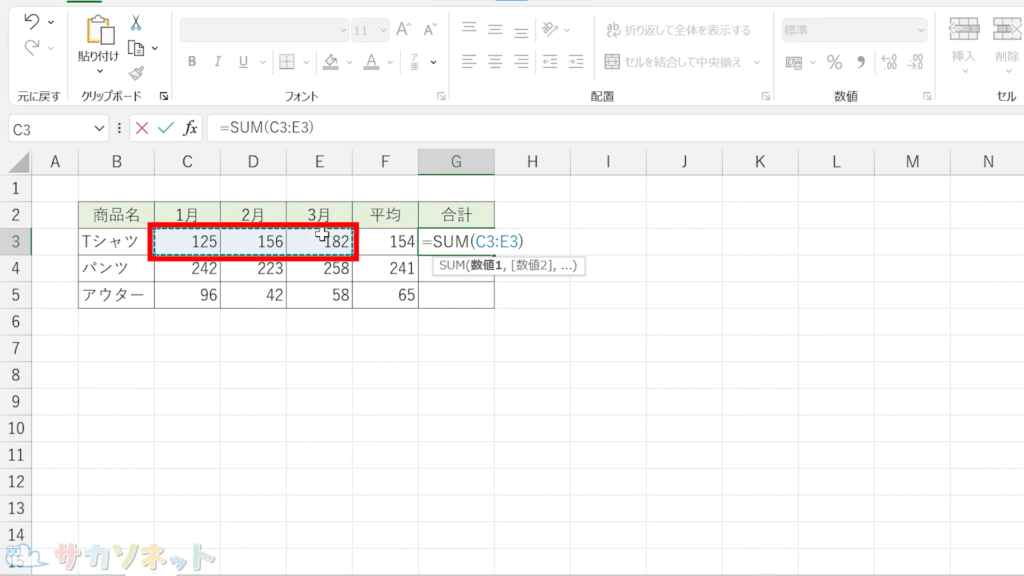
5.「ENTER」キーを押します
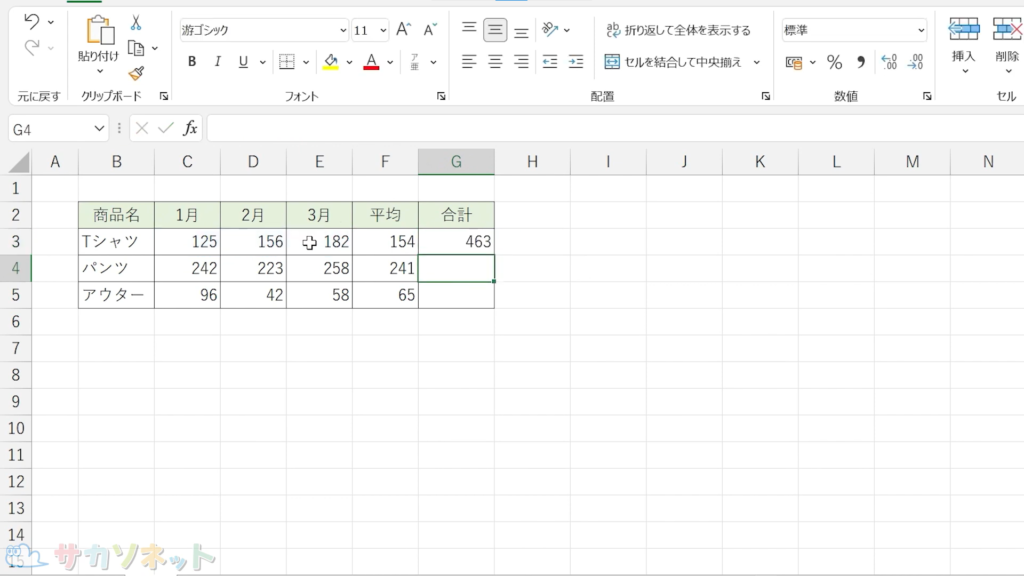
6.ドラッグして式をコピーします
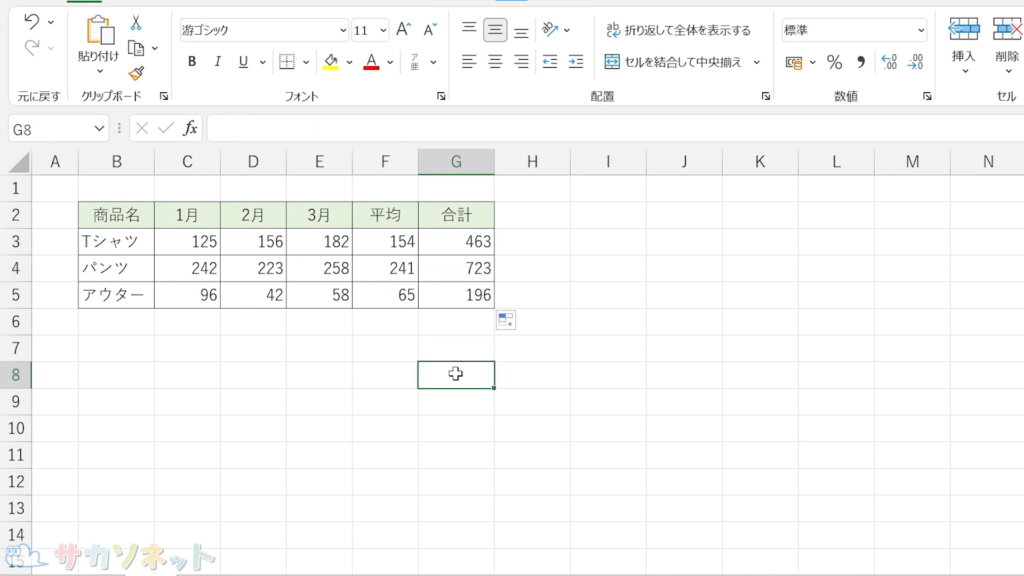
SUM関数(サム関数)を使った小計を合計する場合の使い方
下のように、各支店ごとに小計をSUM関数(サム関数)を使用して出している場合、全店舗の合計をSUM関数(サム関数)で一発で求めることができます
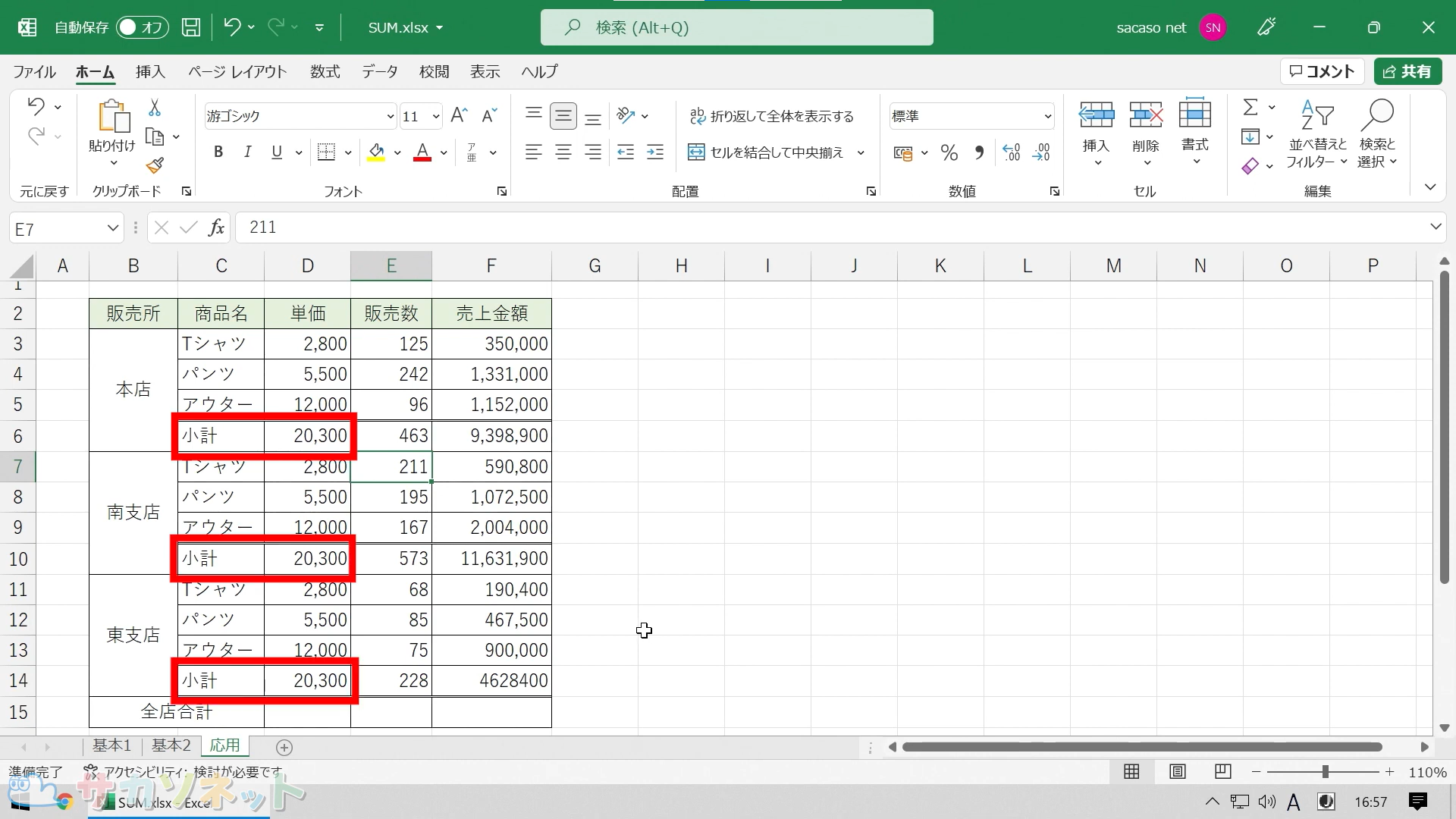
1.「計算式」を入力するセルをクリックします
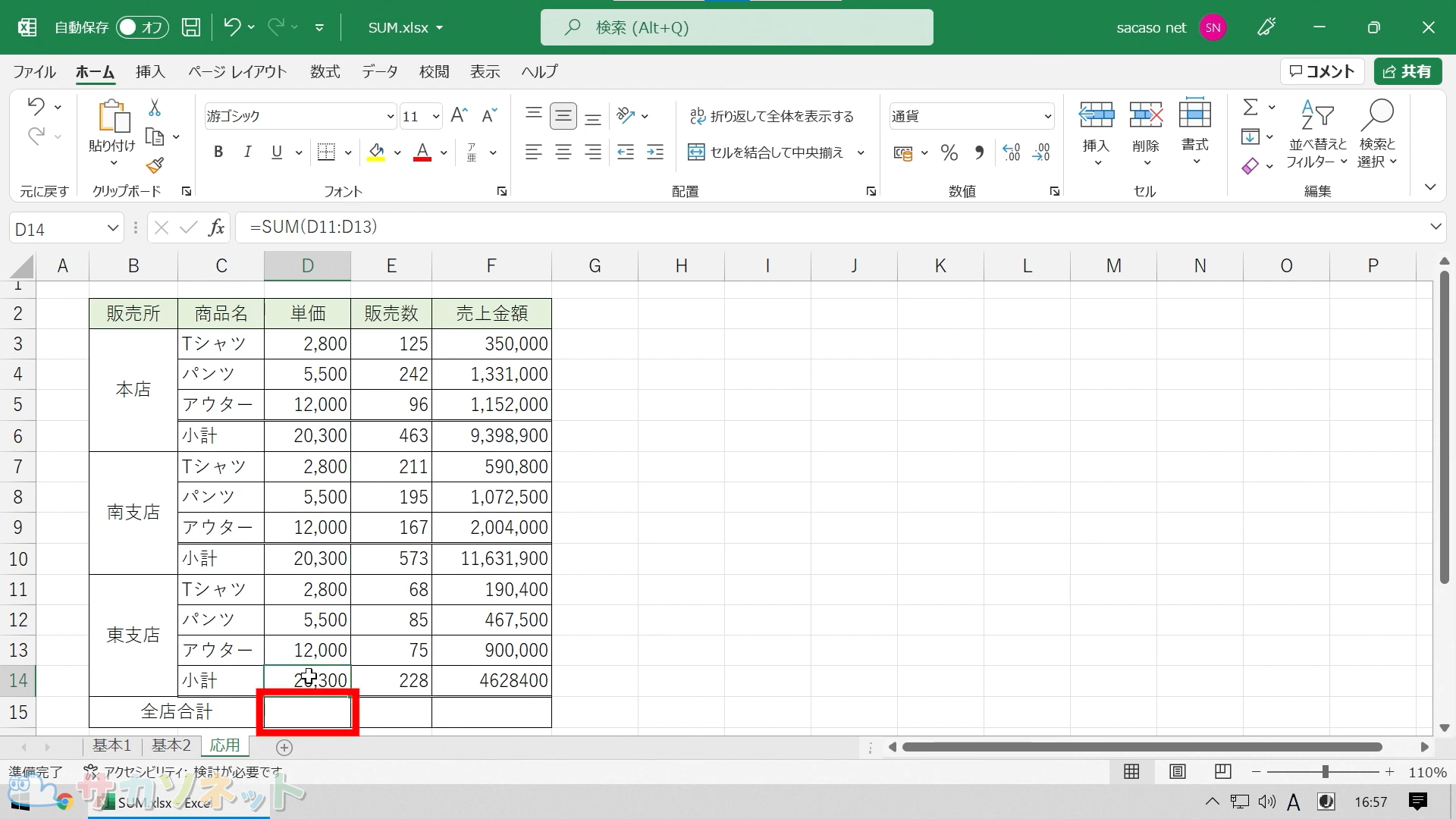
2.「ホーム」タブにある「オートサム」ボタンをクリックします
3. 自動でSUM関数が作られ、小計が求められているセルが選択されます
「,」は「〇〇と〇〇」という意味で、合計を出すセルを示しています。正しい範囲が選択されているか、必ず確認します
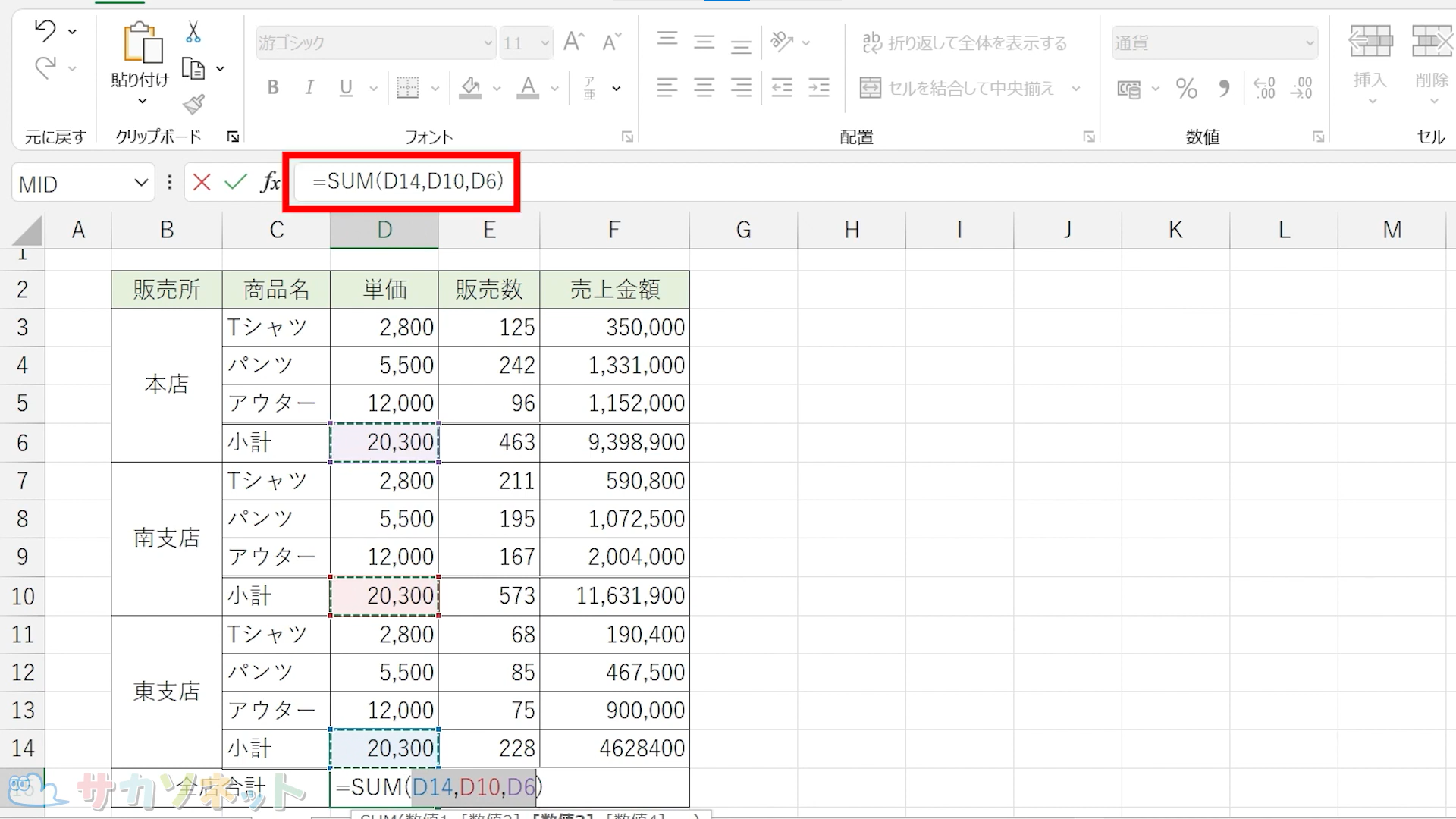
4.「ENTER」キーを押します
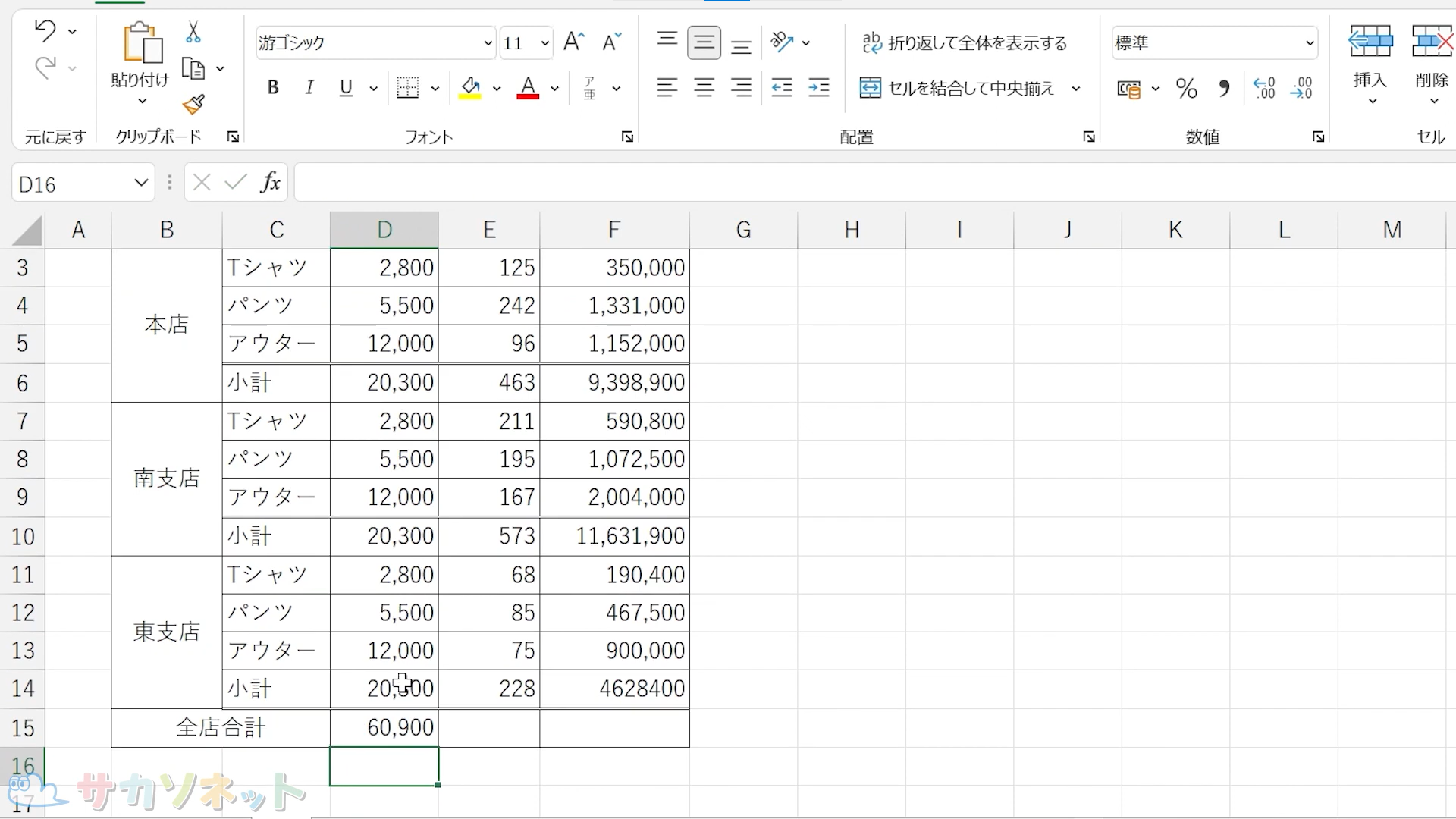
5.ドラッグして式をコピーします
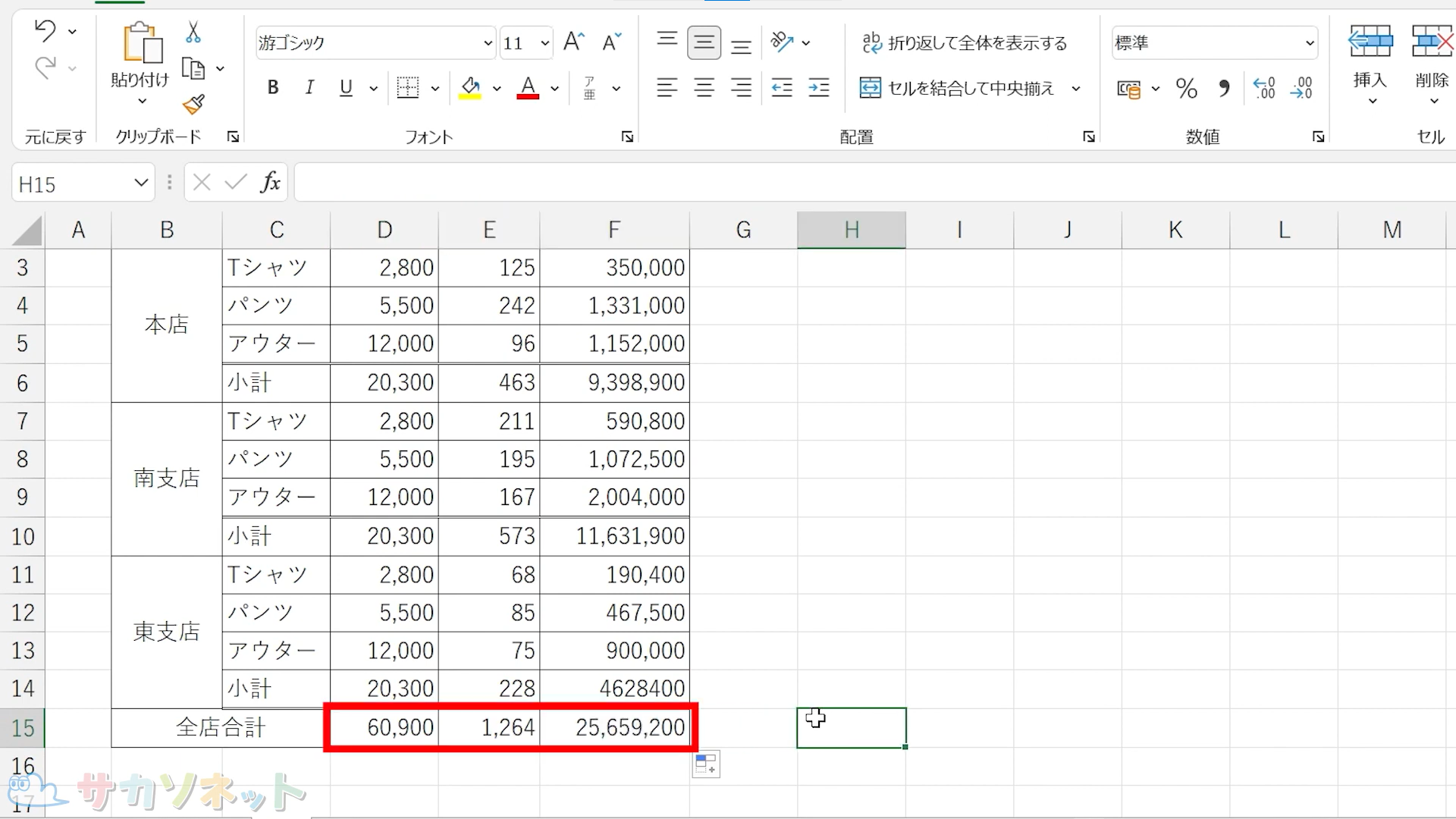
SUM関数(サム関数)の使い方は以上になります。
こちらで使用したエクセルデータ(表)は無料でダウンロードできます。しかしダウンロードしたデータは編集ができない状態になっております。以下の「注意:保護ビューについて」を確認してからダウンロードしましょう。
注意:「保護ビュー」について
基本的にダウンロードしたエクセルやワードのファイルは、セキュリティ対策のため「保護ビュー」状態になっており編集ができません。画面上部にも「インターネットから入手したファイルは、ウイルスに感染している可能性があります。編集する必要がなければ、保護ビューのままにしておくことをお勧めします」と表示されます。「編集を有効にする」ボタンがあるので、そちらをクリックして「保護ビュー」を解除してからご利用ください。


サカソネットで公開しているデータはウイルスチェックをしております。安心してご利用ください。
