こちらの記事ではエクセルのPHONETIC関数(フォネティック関数)について解説しています。
PHONETIC関数(フォネティック関数)について記事を読んだけどよく分からない!読むのが大変!という方は、YouTubeのサカソネットチャンネルで解説動画を公開しております。

PHONETIC関数の解説動画はこちらをクリック!!
MOS エクセル|PHONETIC関数の使い方(フォネティック関数)解説動画
PHONETIC関数(フォネティック関数)とは
PHONETIC関数(フォネティック関数)とは、ふりがなを表示することができます。例えば下の表のように、漢字で入力されている氏名のふりがなを別のセルに表示させたいときにPHONETIC関数(フォネティック関数)を使います。ただし、ふりがなはエクセルで直接入力した文字が表示されます。他のソフトからコピーして貼り付けた文字は入力がされていないため、読み取りはせず文字列がそのまま表示されますので注意しましょう。
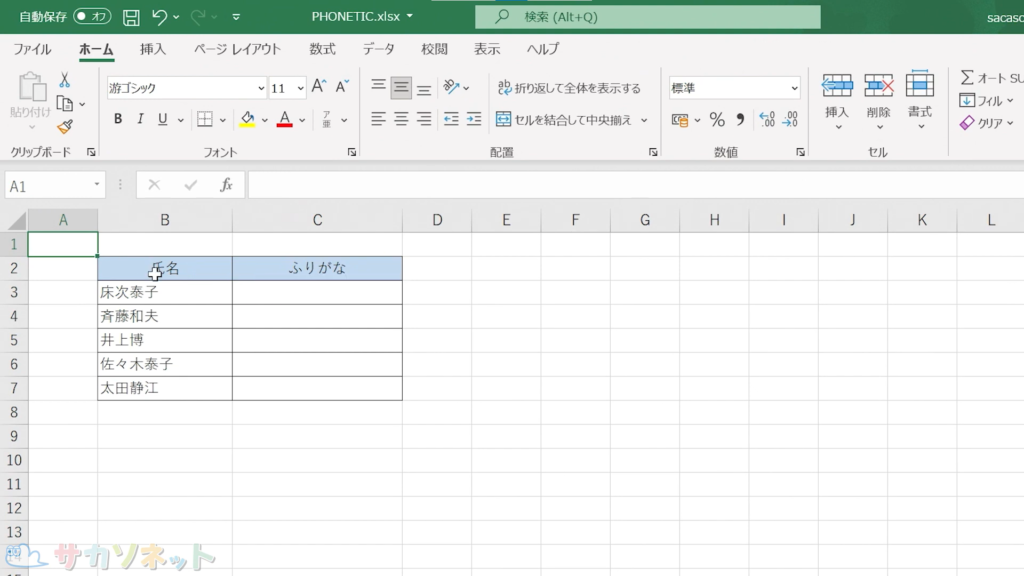
整数にする場合のPHONETIC関数(フォネティック関数)の使い方
1.「計算式」を入力するセルをクリックします
2.「=(イコール)」をキーボードから入力します
3.「PHONETIC関数」の先頭文字「ph」を入力します
4.「ph」から始まる関数が一覧で表示されるので「PHONETIC」をダブルクリックします
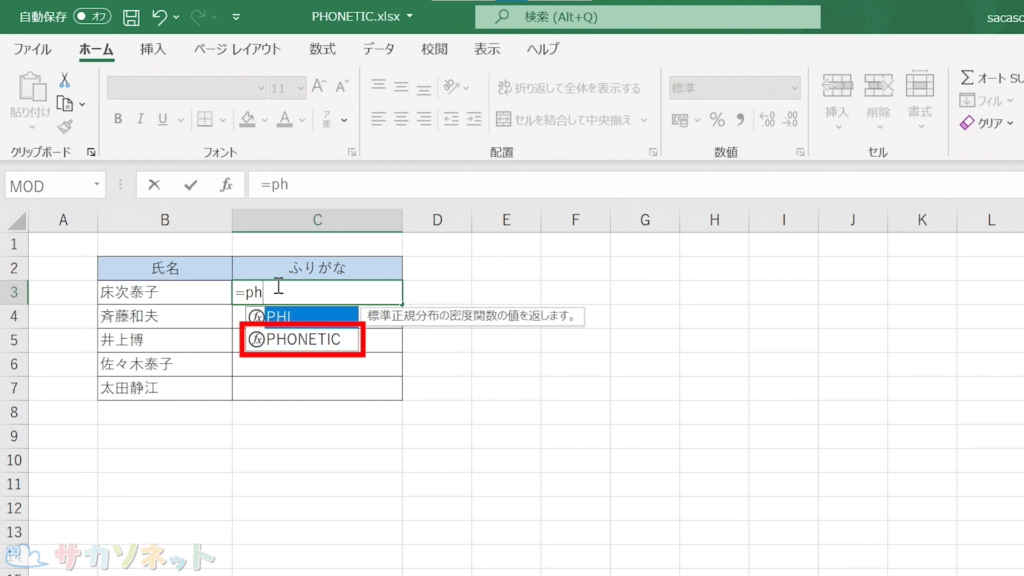
5.ふりがなを表示させたい文字が入っているセルをクリックします
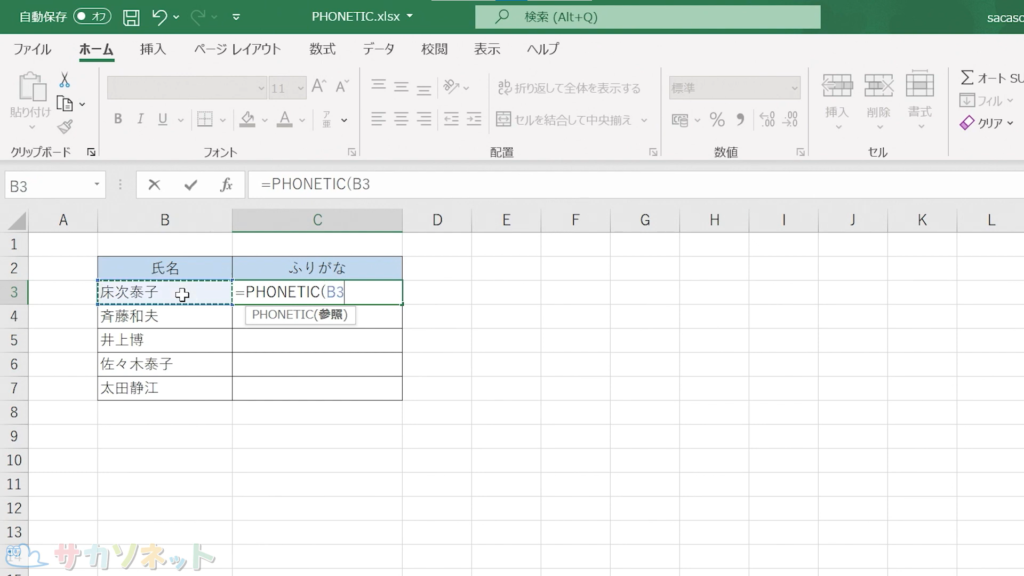
6.「ENTER」キーを押します
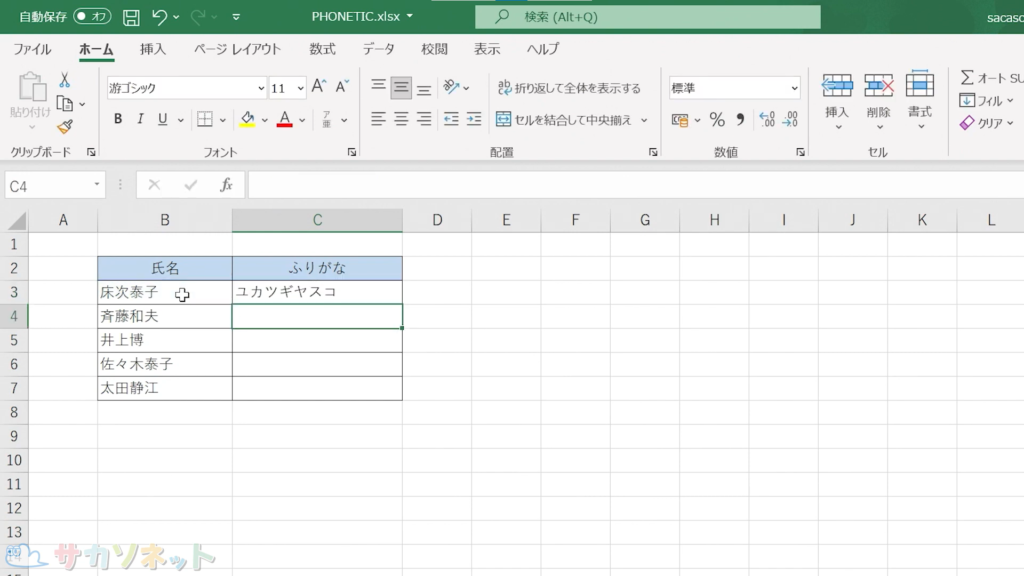
7.計算式をドラッグまたはダブルクリックでコピーします
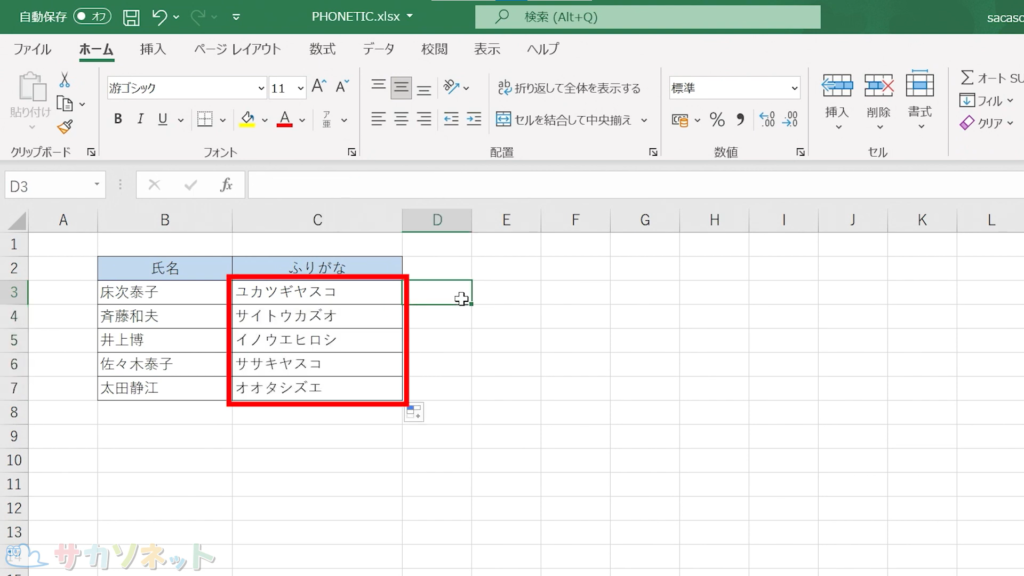
ふりがなをひらがなに変える方法
PHONETIC関数(フォネティック関数)で選択しているセルの設定を変更することで、ふりがなを「ひらがな」にすることができます。
1.ふりがなを表示させたい文字が入っているセルの範囲をドラッグします
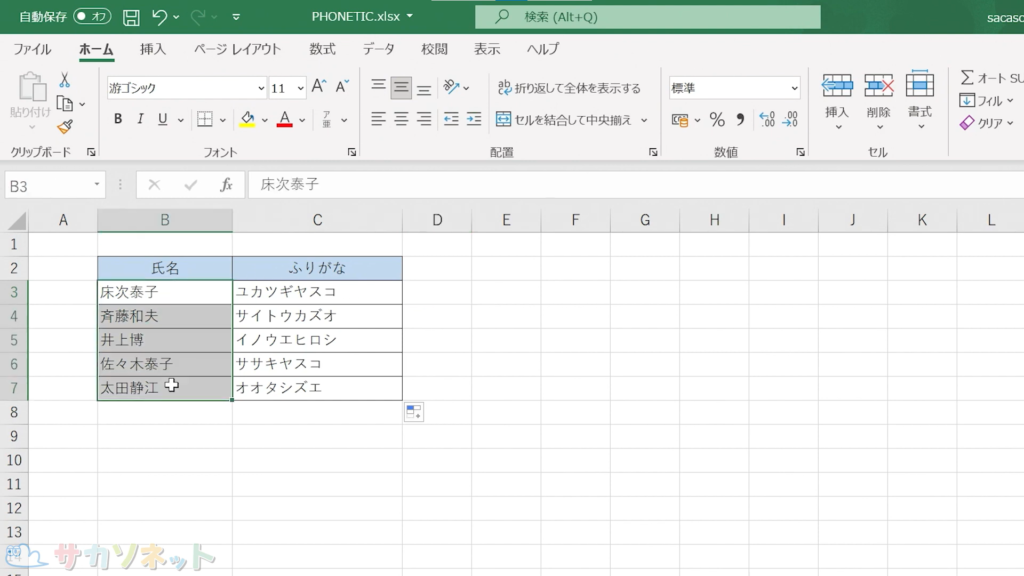
2.「ホーム」タブにある「ふりがなの表示/非表示」ボタンの下向き三角ボタンをクリックします
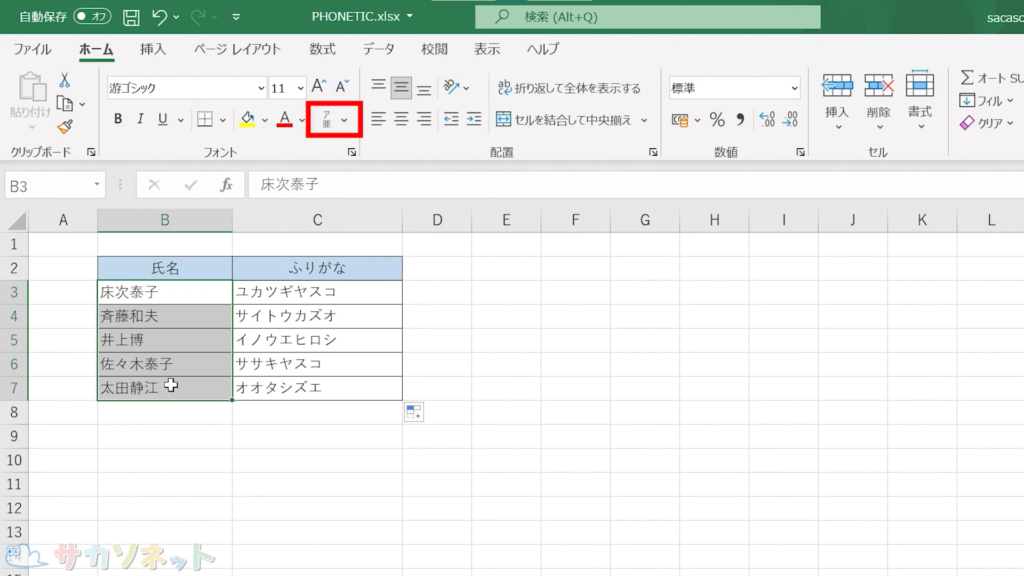
3.「ふりがなの設定」をクリックします
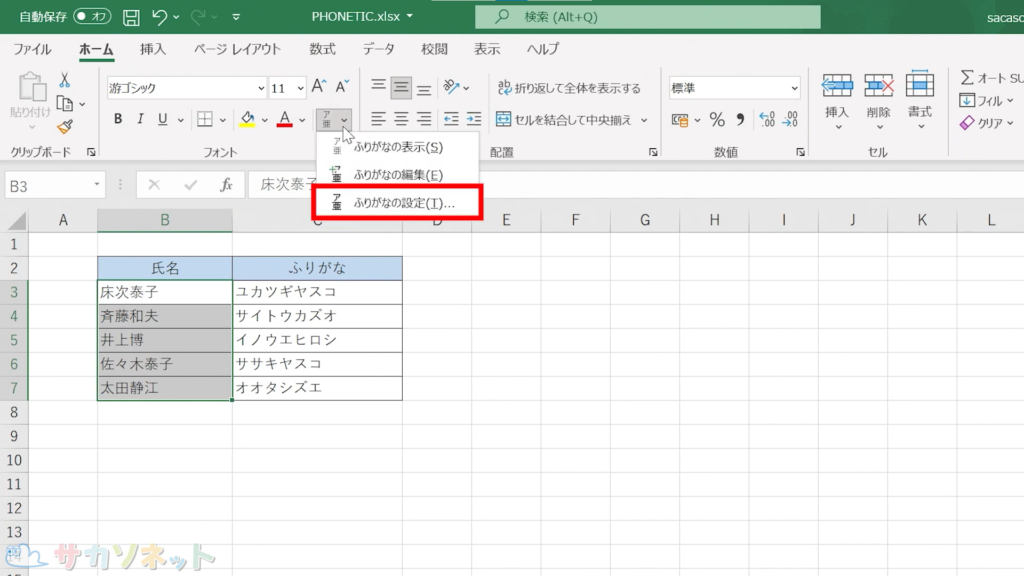
4.「ふりがなの設定」のダイアログボックスが表示されます
5.「種類」から「ひらがな」をクリックします
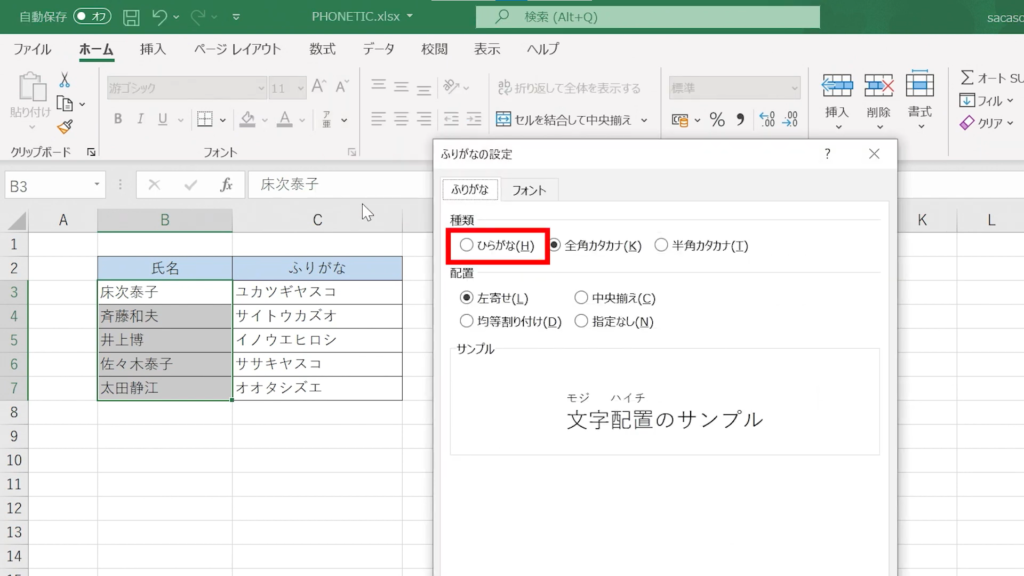
6.「OKボタン」をクリックします
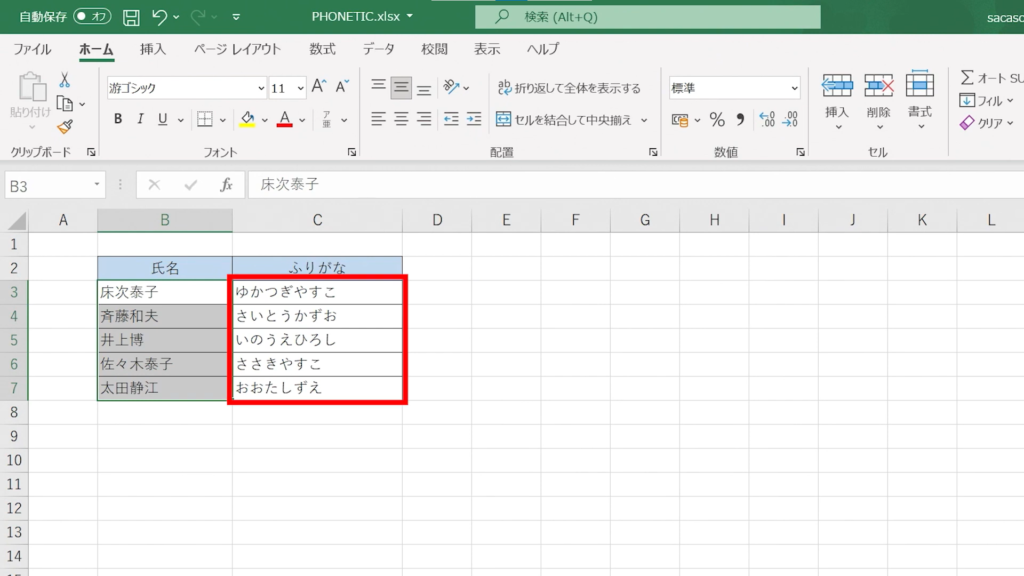
PHONETIC関数(フォネティック関数)の使い方は以上になります
こちらで使用したエクセルデータ(表)は無料でダウンロードできます。しかしダウンロードしたデータは編集ができない状態になっております。以下の「注意:保護ビューについて」を確認してからダウンロードしましょう。
注意:「保護ビュー」について
基本的にダウンロードしたエクセルやワードのファイルは、セキュリティ対策のため「保護ビュー」状態になっており編集ができません。画面上部にも「インターネットから入手したファイルは、ウイルスに感染している可能性があります。編集する必要がなければ、保護ビューのままにしておくことをお勧めします」と表示されます。「編集を有効にする」ボタンがあるので、そちらをクリックして「保護ビュー」を解除してからご利用ください。


サカソネットで公開しているデータはウイルスチェックをしております。安心してご利用ください。
