こちらの記事では名前の定義とVLOOKUP関数での活用について解説しています。
名前の定義とVLOOKUP関数での活用について記事を読んだけどよく分からない!読むのが大変!という方は、YouTubeのサカソネットチャンネルで解説動画を公開しております。

名前の定義とVLOOKUP関数での活用の解説動画はこちらをクリック!!
MOS エクセル|名前の定義とVLOOKUP関数での活用解説動画
名前の定義
セル範囲に名前を付けると、その範囲を指定するのが非常に簡単になり、大きな表を毎回ドラッグして選択することなく、計算式に使用することができます
登録した名前はファイルごとに保存されているので、シートが違っていても使用することができます
名前の付け方には3通りあります
1.「名前ボックス」から付ける方法
2.「名前の定義」ボタンから付ける方法
3.「選択範囲から作成」ボタンから付ける方法
名前の付け方と管理方法、計算での使用方法を見ていきましょう
「名前ボックス」を使用して名前を付ける方法
1.名前を付けたい範囲をドラッグして指定します
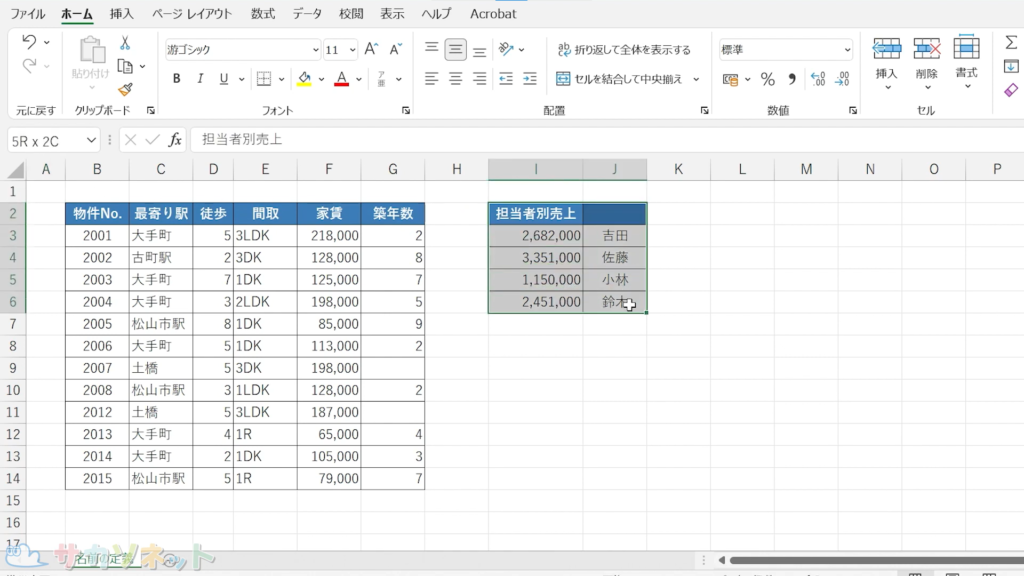
2.「名前ボックス」をクリックします
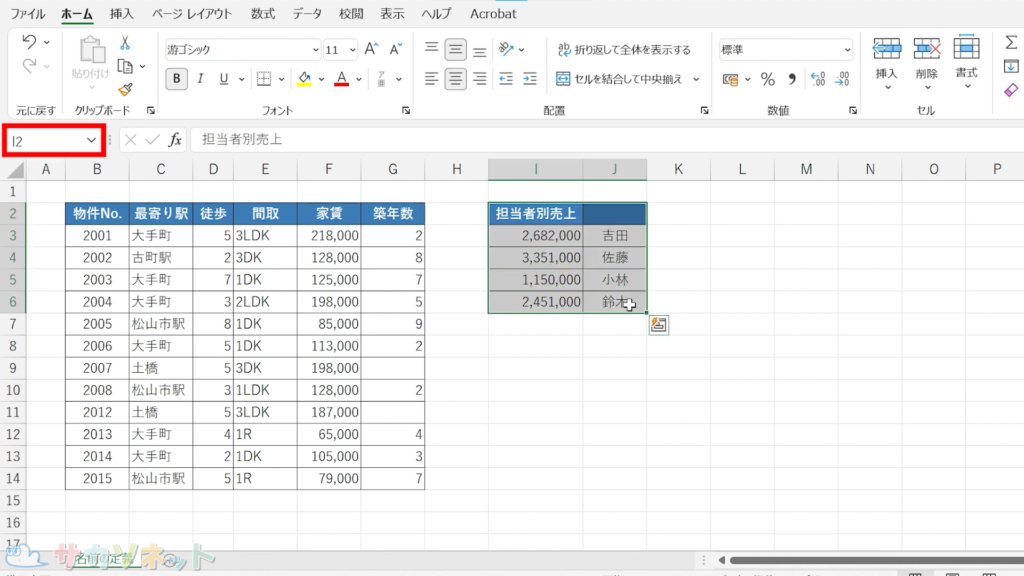
3.つけたい名前を入力します
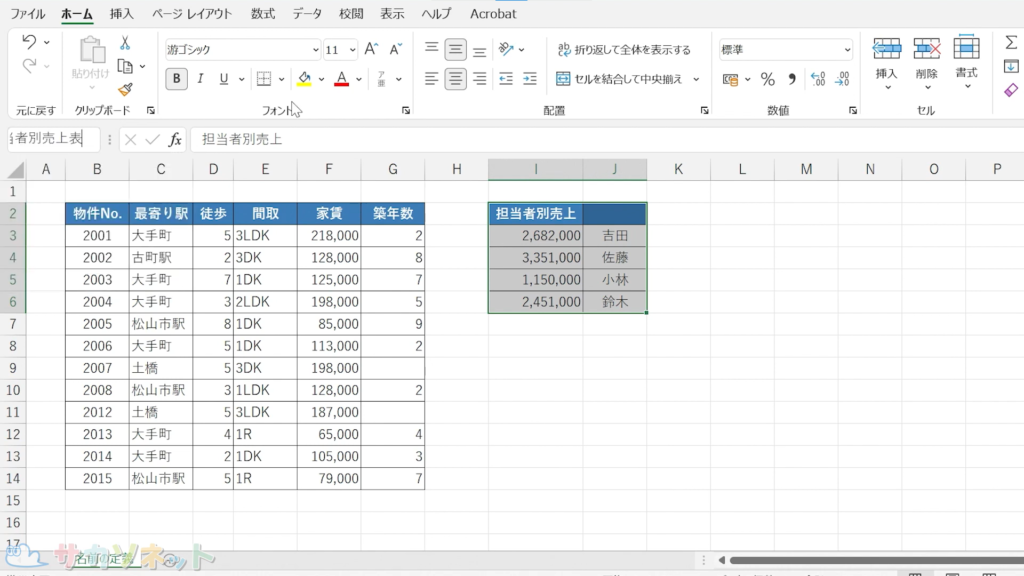
4.「Enter」キーで確定します
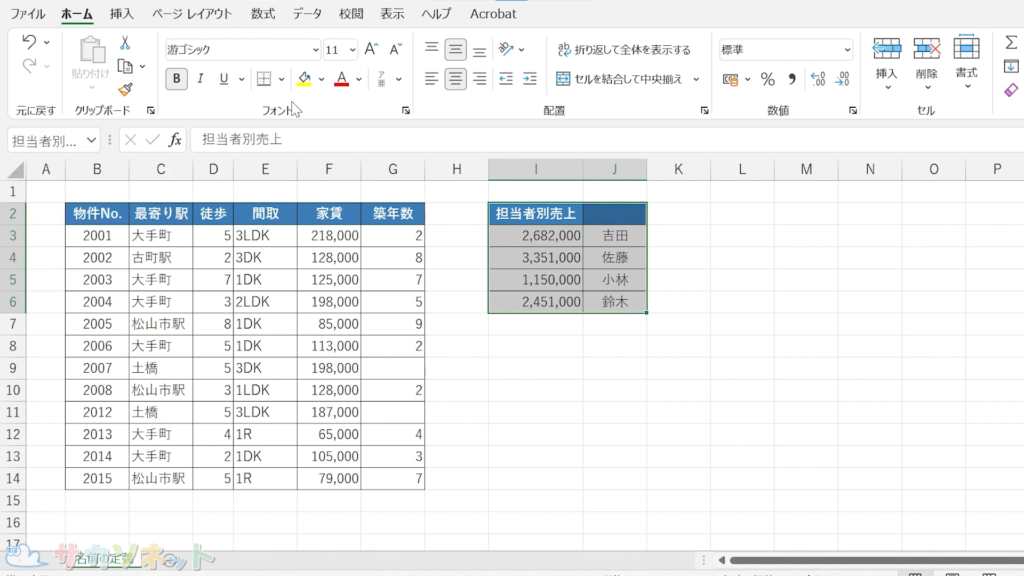
5.選択されていないセルをクリックします
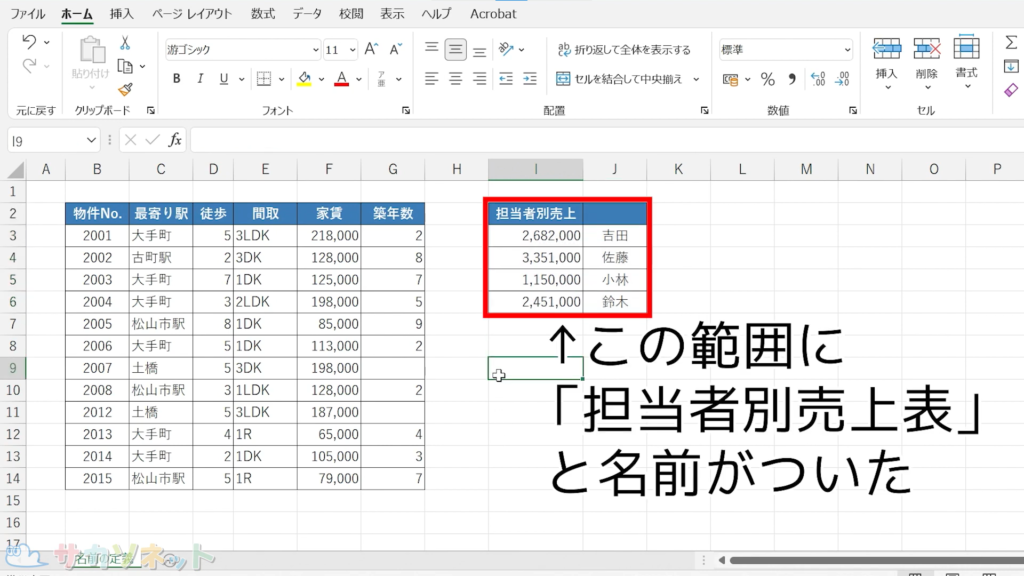
付けた範囲は「名前ボックス」から簡単に選択できます
1.「名前ボックス」の下向き三角をクリックします
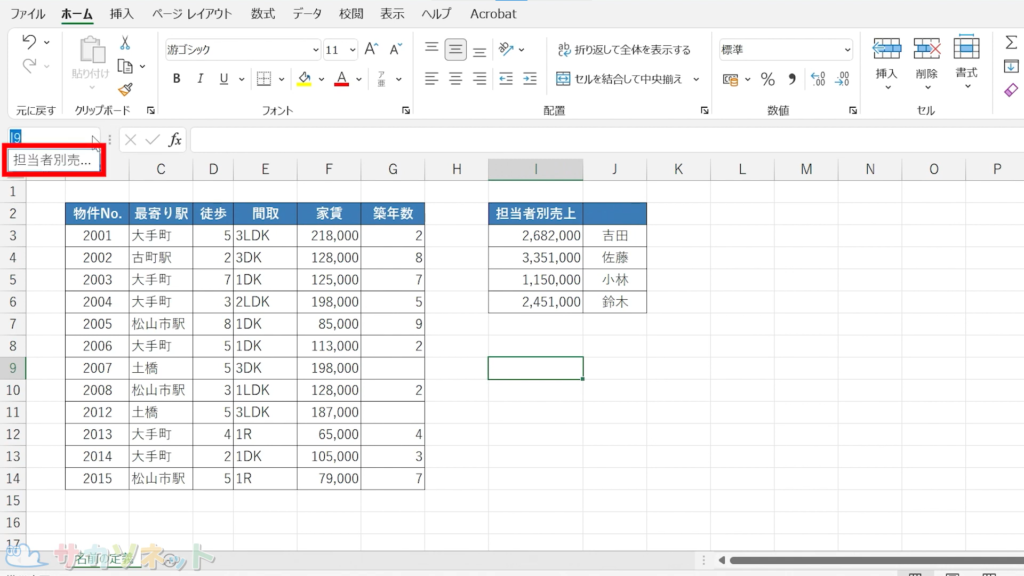
2.一覧から名前をクリックすると、その範囲が選択されます
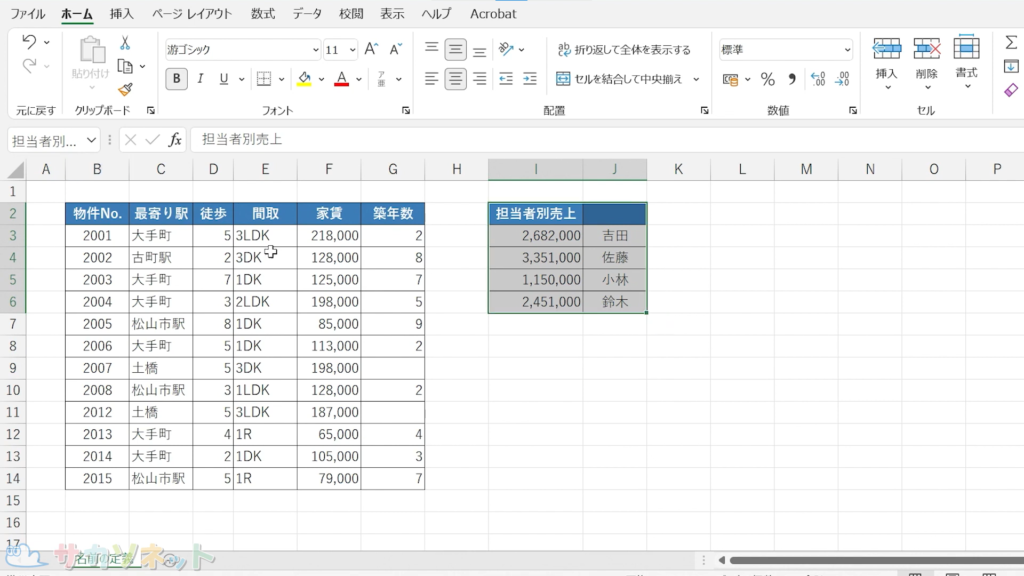
「名前の定義」ボタンを使用して名前を付ける方法
1.名前を付けたい範囲をドラッグして指定します
2.「数式」タブにある「名前の定義」ボタンをクリックします
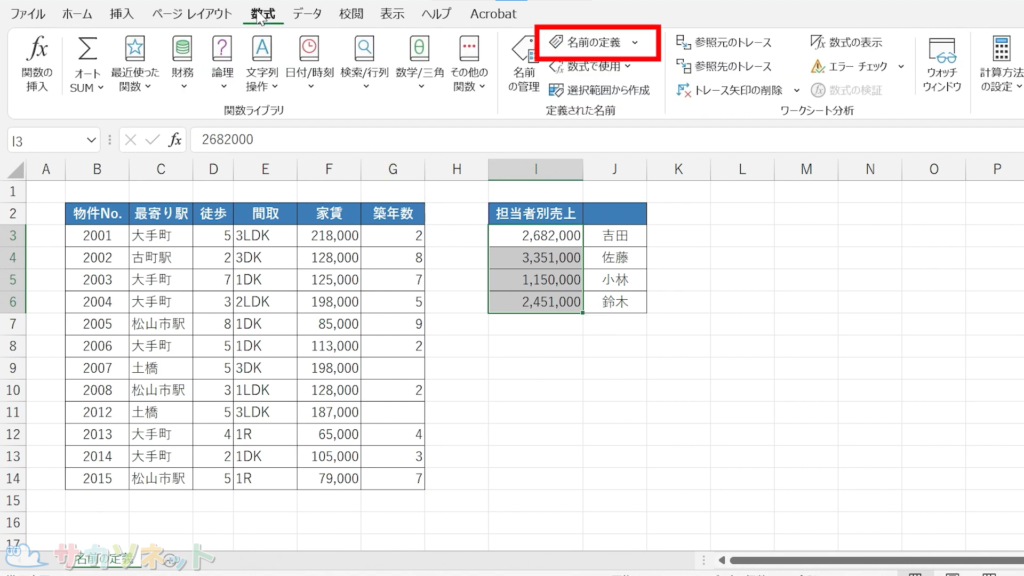
3.「新しい名前」のダイアログボックスが表示されます
4.「名前」に付けたい名前を入力します
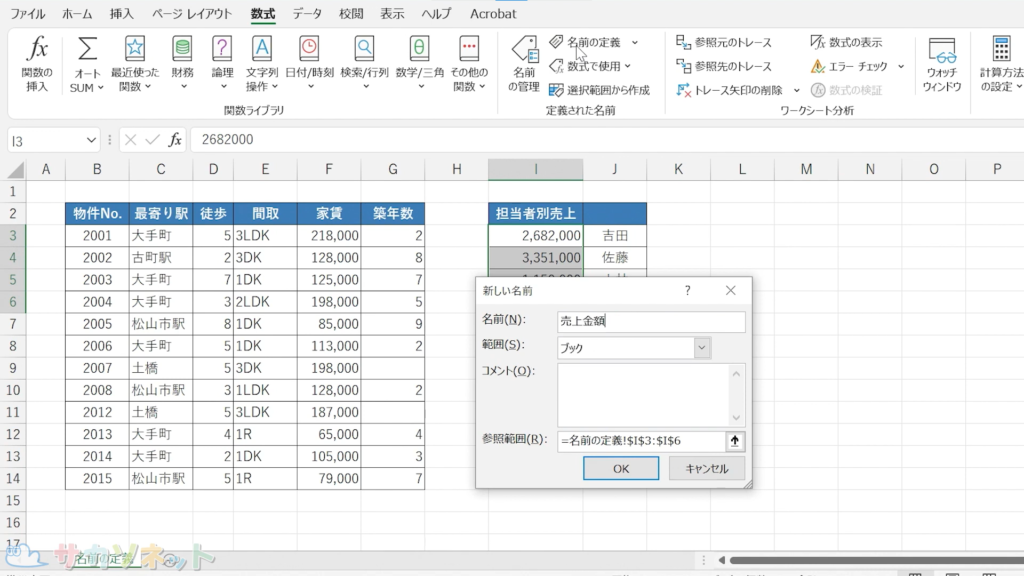
5.「参照範囲」が正しいことを確認します
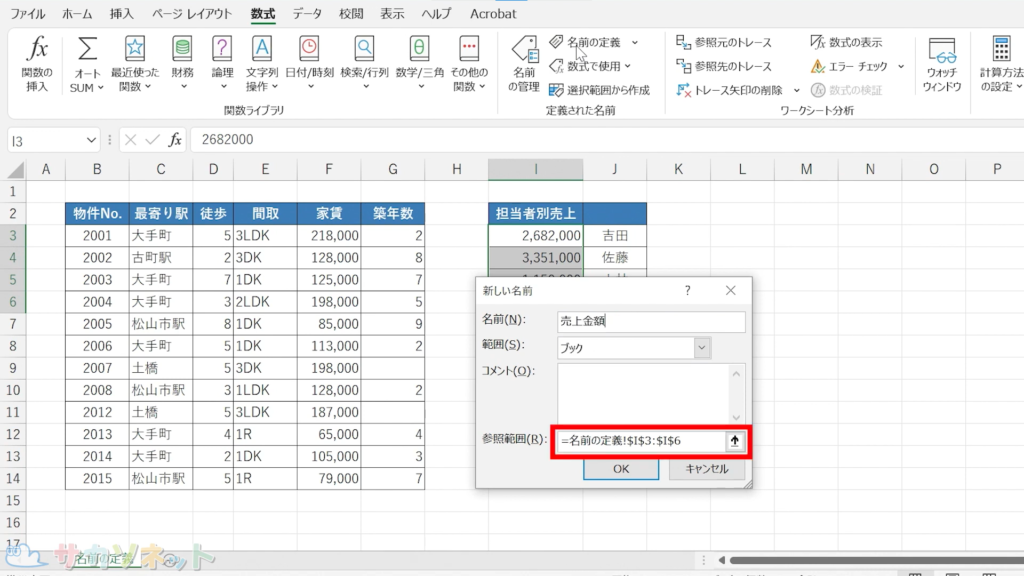
6.「OK」ボタンをクリックします
「名前ボックス」に範囲名が登録され、選択できることを確認しておきましょう
「選択範囲から作成」ボタンを使用して名前を付ける方法
1.名前を付けたい範囲をドラッグして指定します
2.「数式」タブにある「選択範囲から作成」ボタンをクリックします
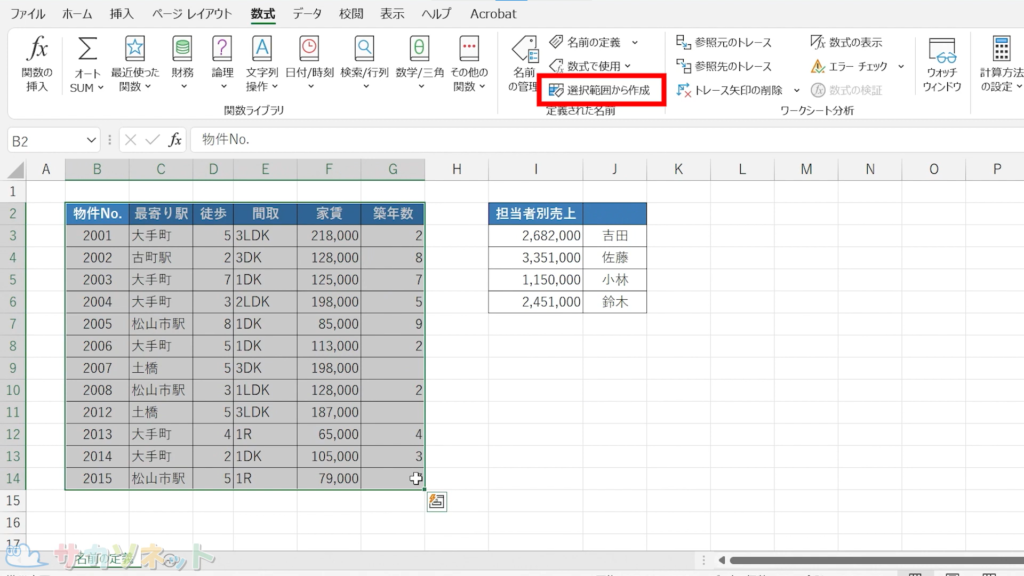
3.「選択範囲から名前を作成」のダイアログボックスが表示されます
4.選択した範囲にある項目名を読んで自動で名前を付けることができるため、項目名の位置を確認しましょう
今回は、項目名が上にあるため、「上端行」にチェックが入っていることを確認します
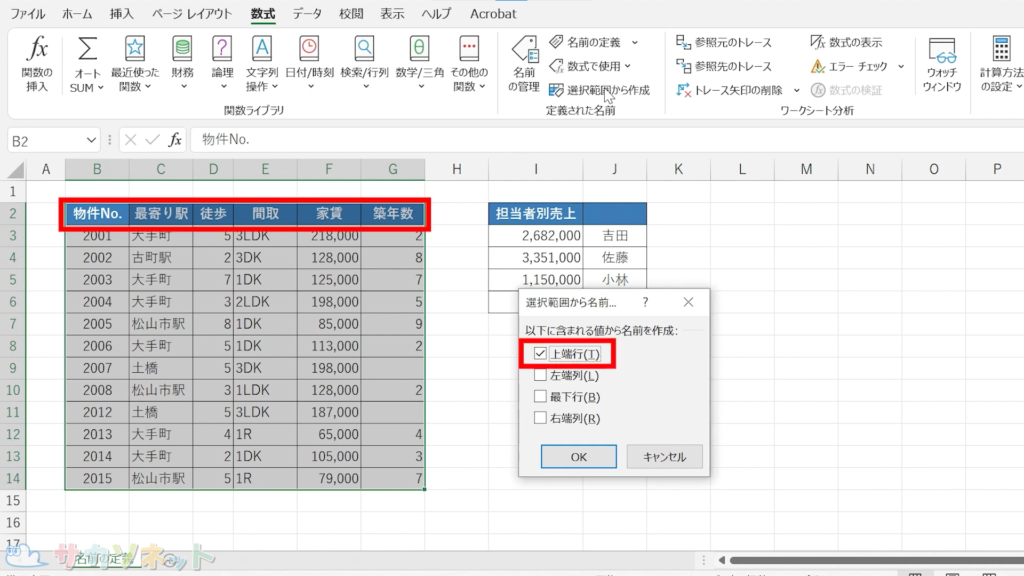
5.「OK」ボタンをクリックします
「名前ボックス」に範囲名が登録され、選択できることを確認しておきましょう
それぞれの項目ごとに名前が作成され、範囲はその項目ごとの行、列が選ばれています
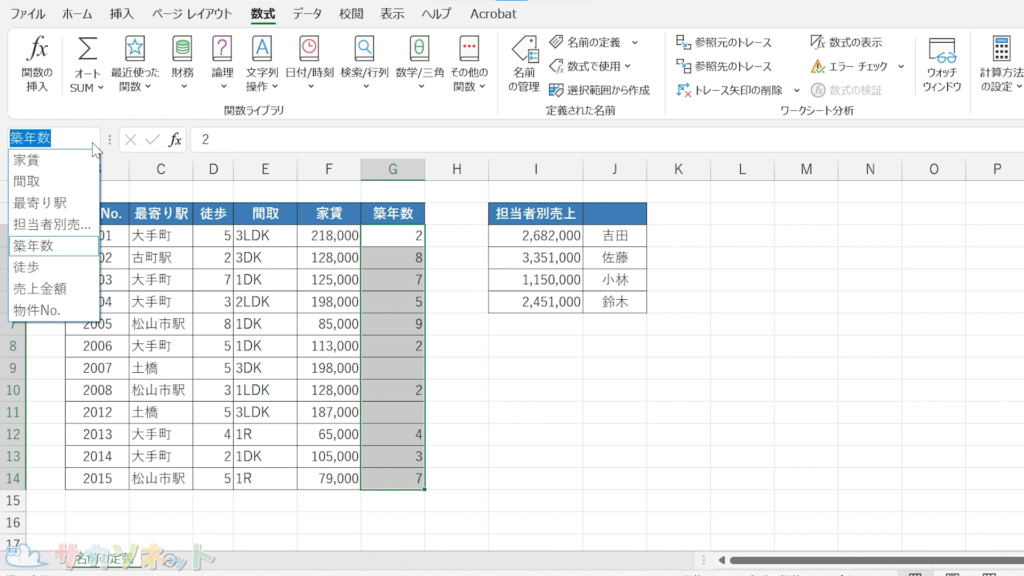
表の列ごと、行ごとに一気に範囲名を付ける場合は、「選択範囲から作成」ボタンから付ける方法が便利です
「名前の管理」ボタンの使い方
「数式」タブにある「名前の管理」ボタンからは、範囲や名前の確認、削除、修正が行えます
◆名前の確認
1.「数式」タブにある「名前の管理」ボタンをクリックします
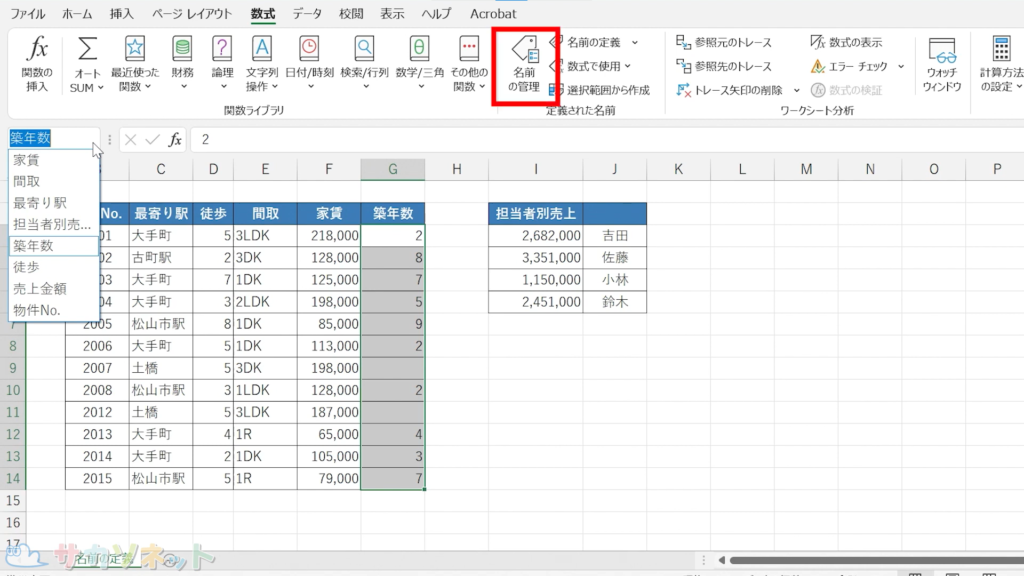
2.「名前の管理」のダイアログボックスが表示され、一覧で確認できます
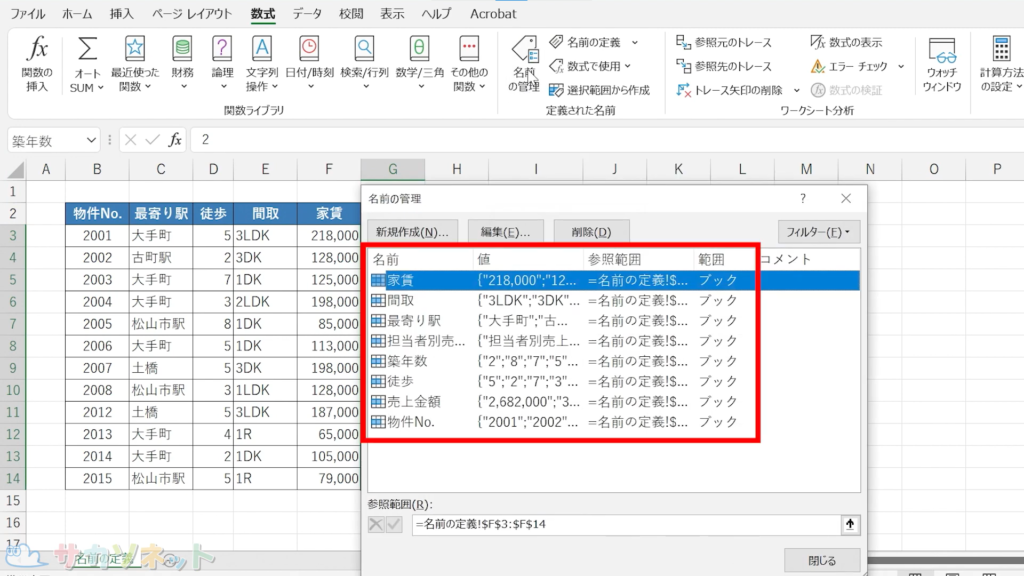
◆名前の削除
1.「数式」タブにある「名前の管理」ボタンをクリックします
2.「名前の管理」のダイアログボックスが表示されます
3.削除したい名前の定義をクリックします
4.「削除」ボタンをクリックします
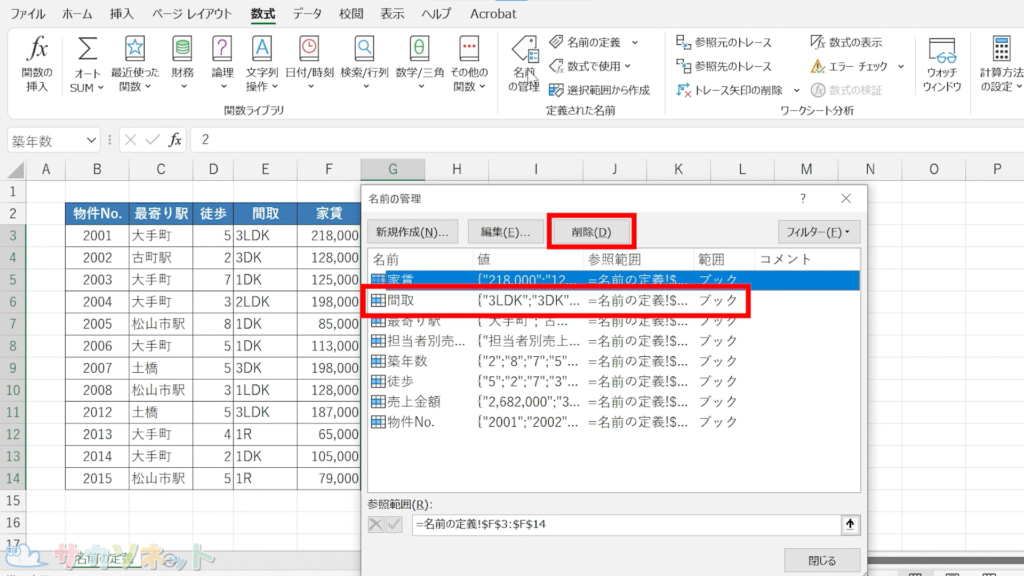
5.「名前〇〇を削除しますか?」というメッセージが表示されるので「OK」ボタンをクリックします
◆名前の修正
一度付けた名前の修正はここから行います
1.「数式」タブにある「名前の管理」ボタンをクリックします
2.「名前の管理」のダイアログボックスが表示されます
3.修正したい名前の定義をクリックします
4.「編集」ボタンをクリックします
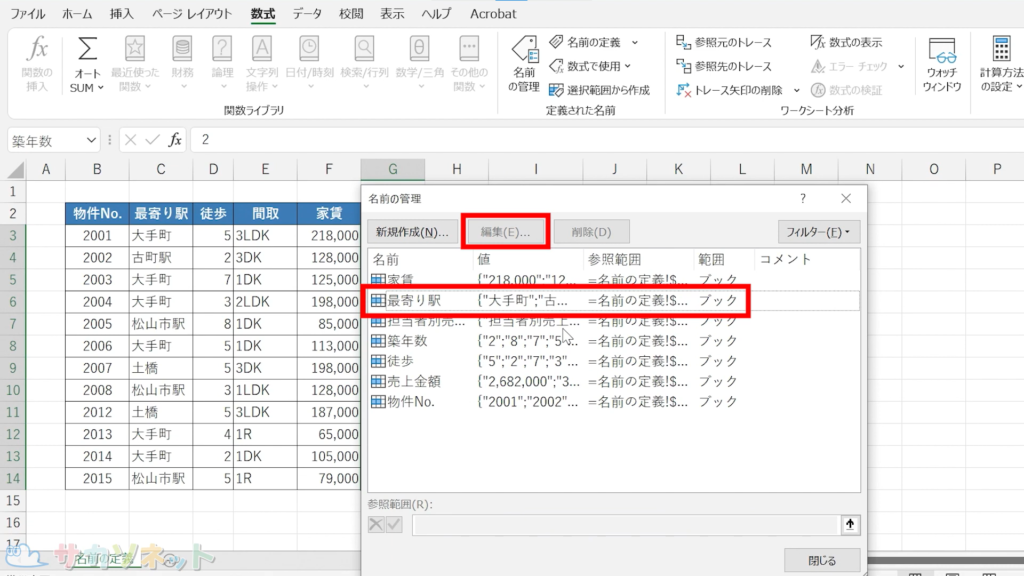
5.「名前の編集」のダイアログボックスが表示されます
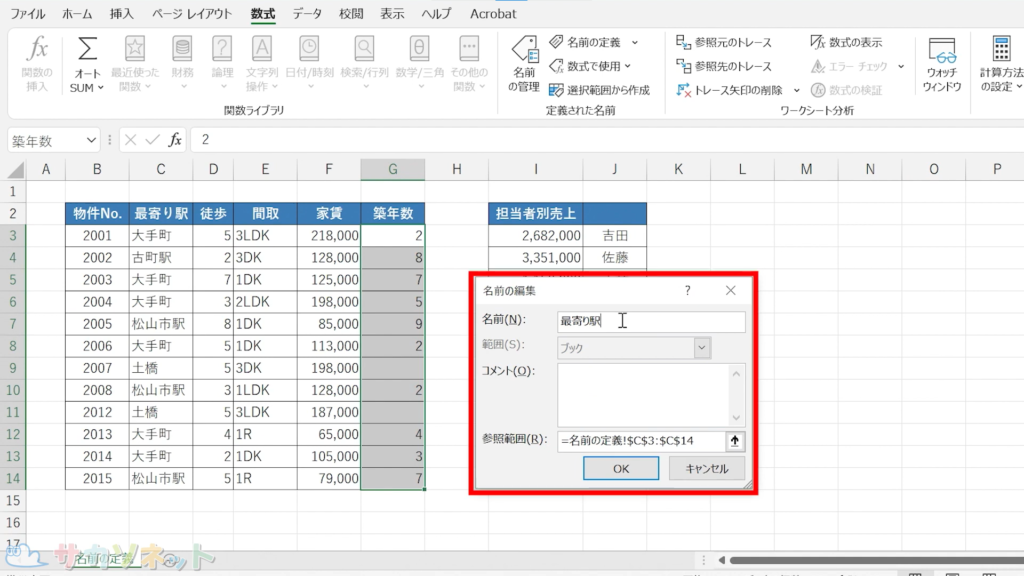
6.修正し、「OK」ボタンをクリックします
名前を付けた範囲を使った計算方法
1.「計算式」を入力するセルをクリックします
2.「オートサム」ボタンなどを使用して、関数式を入力します
3.「数式」タブにある「数式で使用」ボタンをクリックします
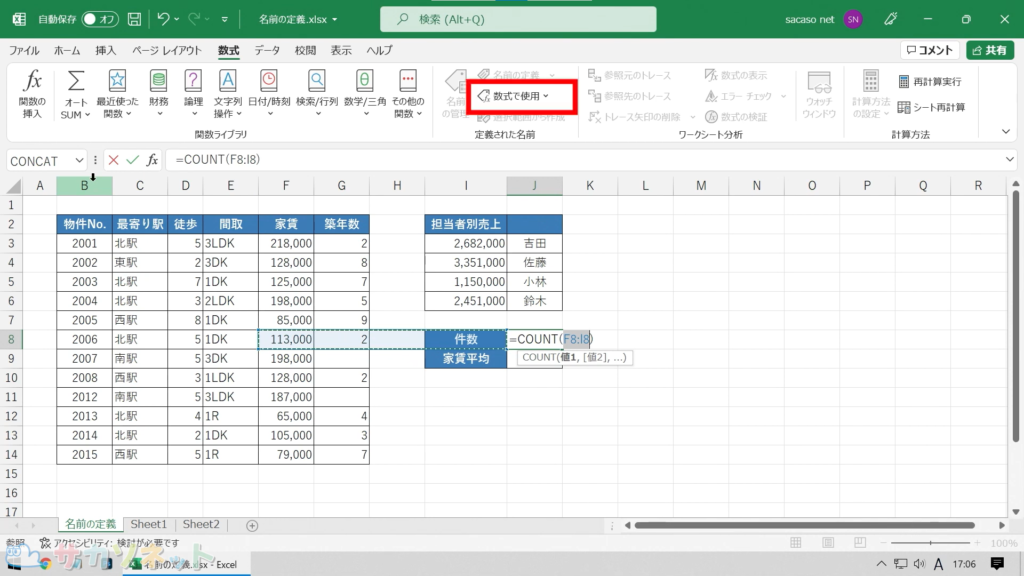
4.一覧で表示されるので、数式に使用したい名前をクリックします

5.「引数」に選択した名前が表示されているのを確認します
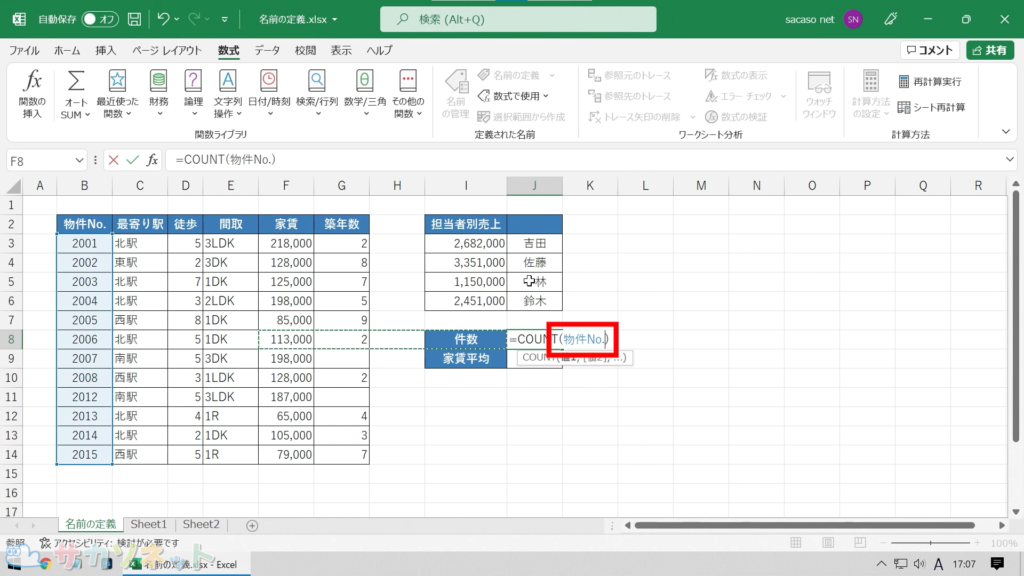
7.「ENTER」キーを押します
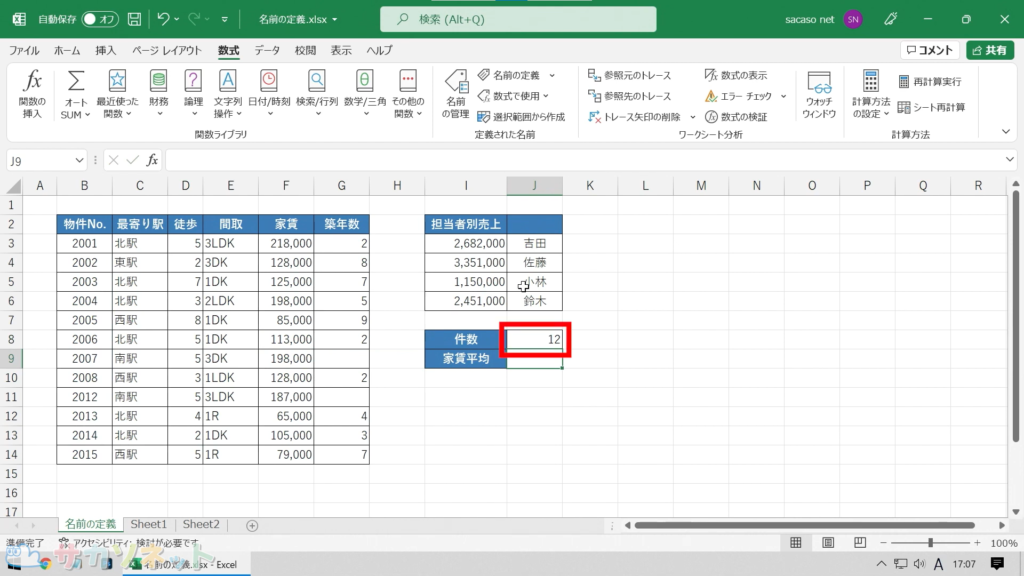
VLOOKUP関数での計算方法
VLOOKUP関数は、元になる表から、検索値と一致する項目を探して、その行の指定した列数の場所にあるセルの値を返す関数です
VLOOKUP関数を使用して計算するとき、大きな表を何度もドラッグで指定したり、他のシートへ何度も切り替えるといった面倒な操作をすることがよくあります
元になる表に名前を付けておくと、このような面倒な操作を省くことができ、便利です
◆まずは元になる表に名前を付けます
大きな表を選択するときに便利なショートカットキーがあります
表の先頭のセルを選択し、「Shift」キー+「Ctrl」キー+「:」キーを同時に押すと一発で表全体を選択できます
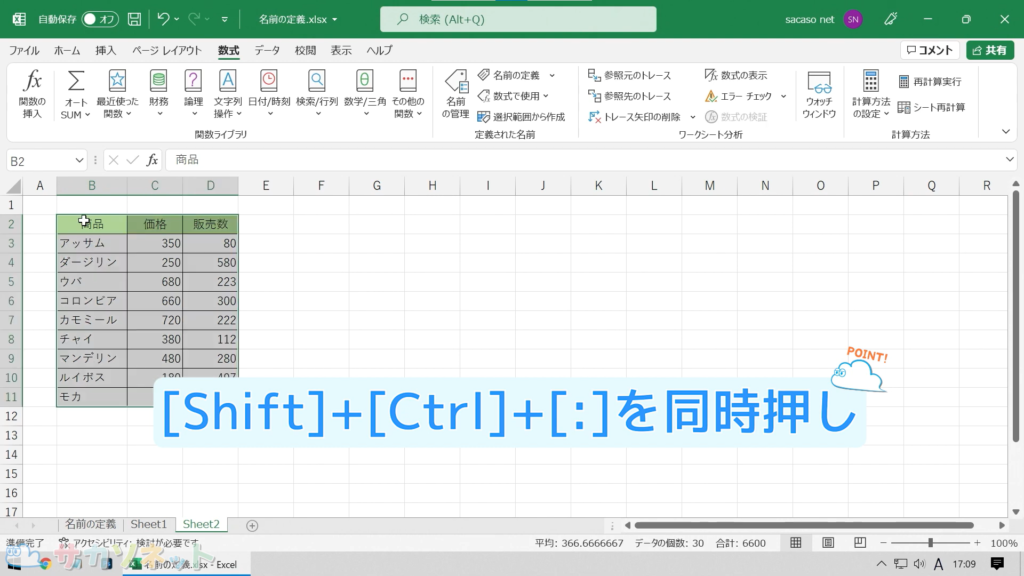
この状態で名前を付けておきましょう
◆VLOOKUPの計算式を作ります
1.「計算式」を入力するセルをクリックします
2.VLOOKUP関数を指定します
◇「数式」タブからVLOOKUP関数を選ぶ方法
「数式タブ」にある「検索/行列」のボタンをクリックし、一覧から「VLOOKUP」をクリックします
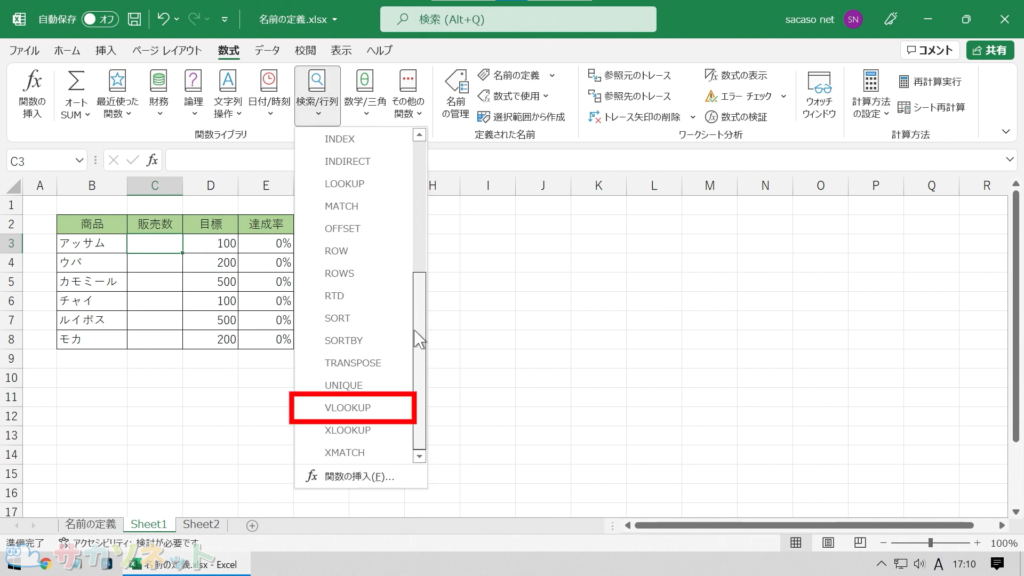
◇手入力でVLOOKUP関数を選ぶ方法
(1)「=(イコール)」をキーボードから入力します
(2)「VLOOKUP関数」の「vl」を入力します
(3)「VLOOKUP」が表示されるのでダブルクリックします
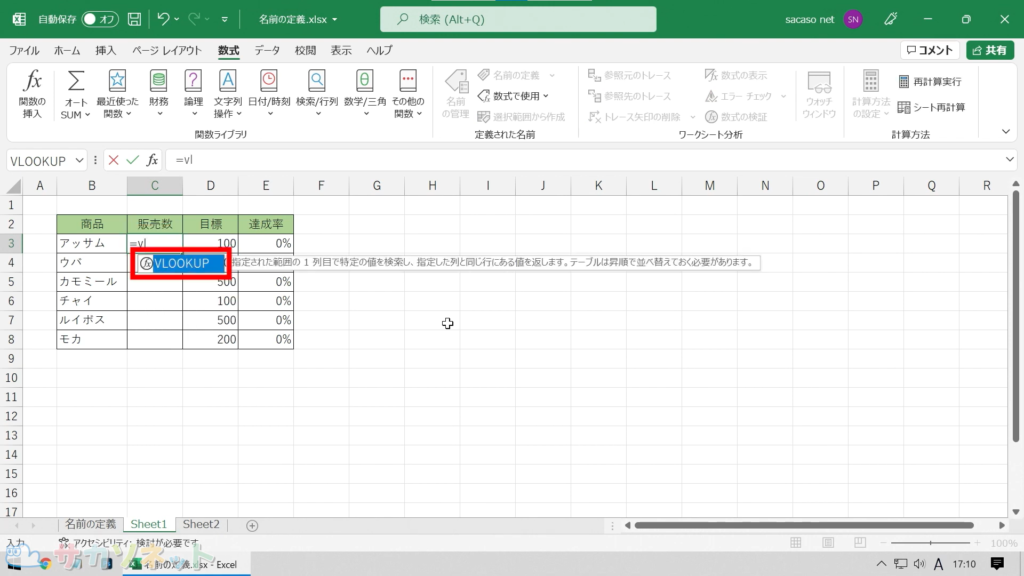
3.関数挿入ボタンをクリックします
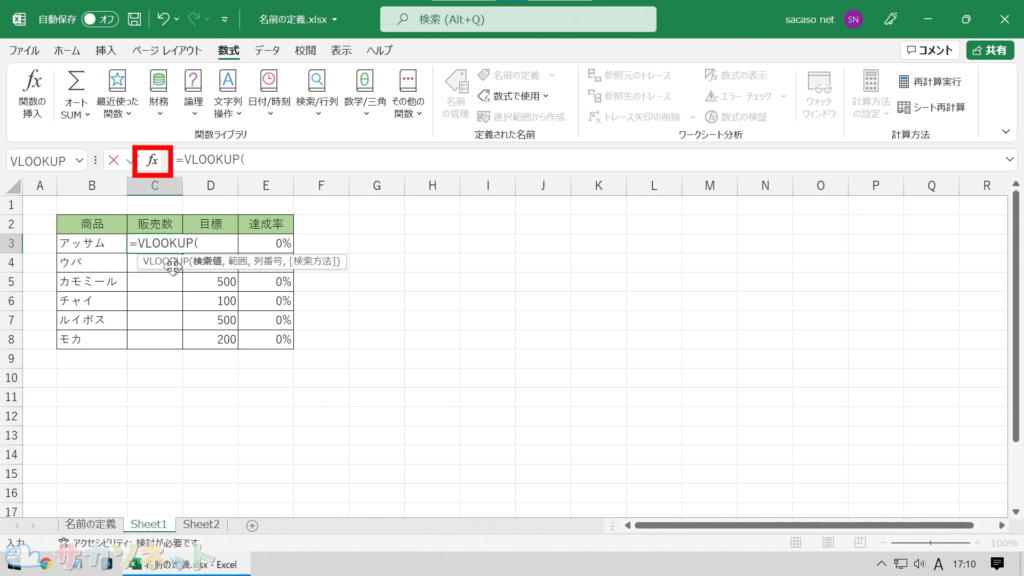
4.「VLOOKUP関数」のダイアログボックスが表示されます
5.「検索値」に、検索に使用する値を入力します
セルに入っている値を検索値に使用する場合は、その値が入っているセルをクリックして選択します

6.「範囲」に「どこから探すか」を指定するためクリックします
7.今回は範囲を名前の定義を使用して指定するので、「数式」タブにある「数式で使用」ボタンから、使用したい名前をクリックします
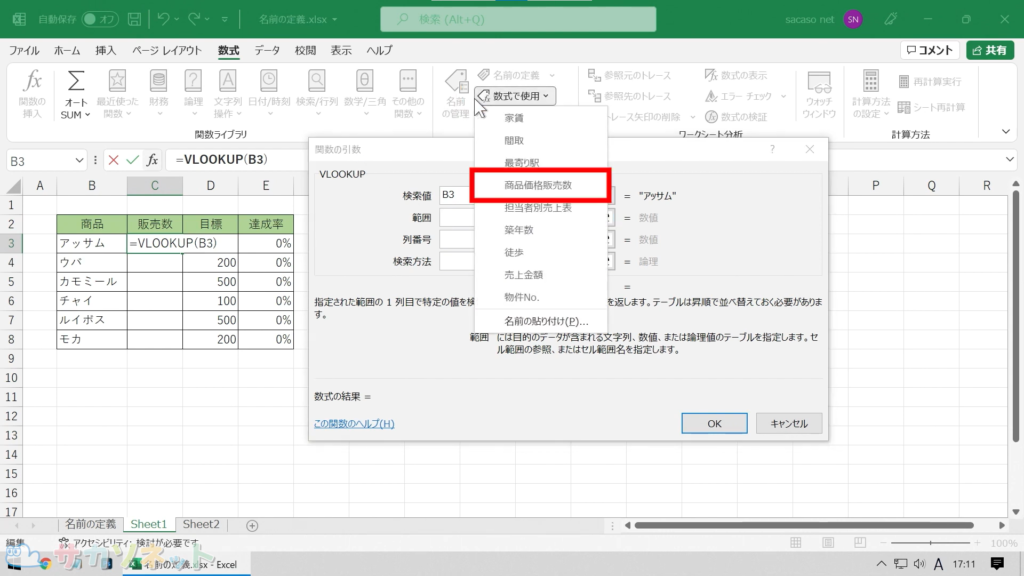
8.「列番号」に、表示したい列の数値を入力します
今回は元の表の3列目の値を表示したいので「3」と入力します
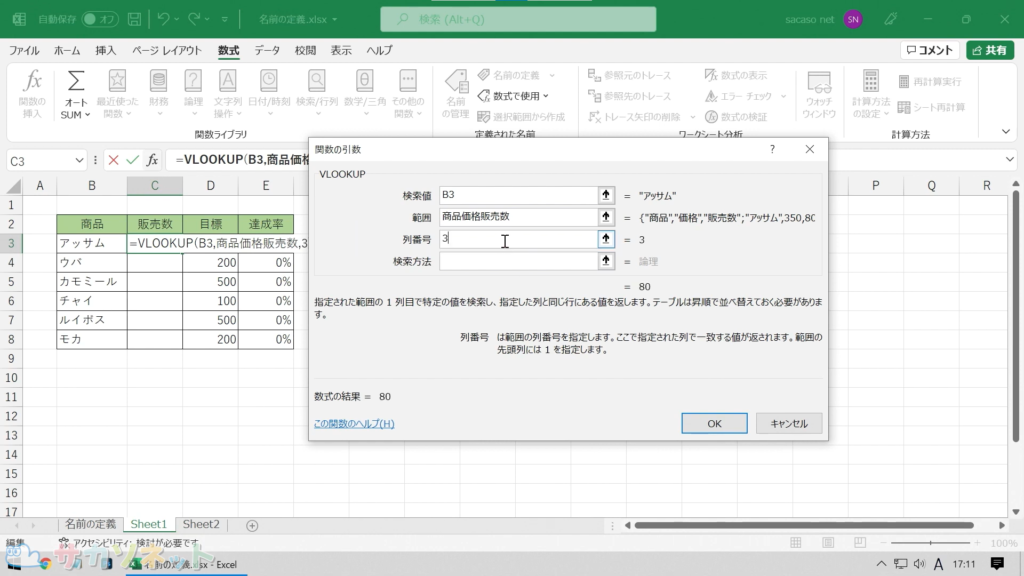
9.「検索方法」に、完全一致の場合は「0」、近似値の場合は「1」と入力します
今回は完全に一致するものを探すので、「0」と指定します
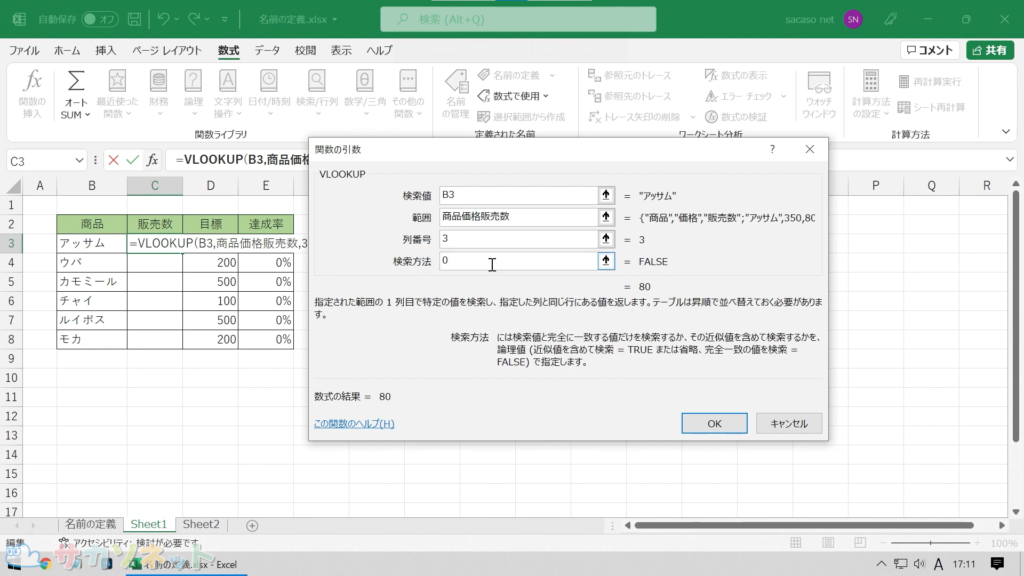
10.「OK」ボタンをクリックします
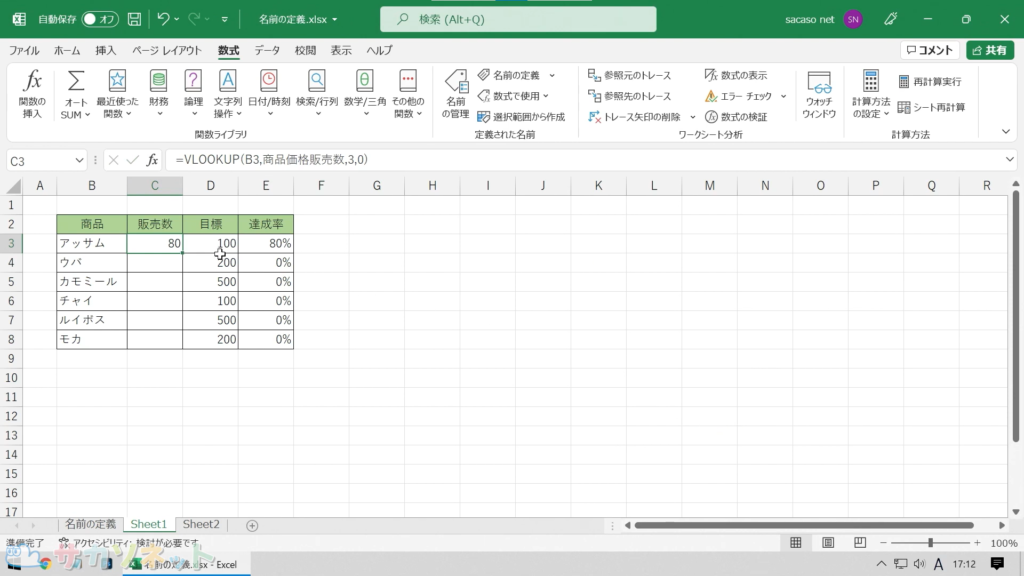
11.式をドラッグまたはダブルクリックでコピーします
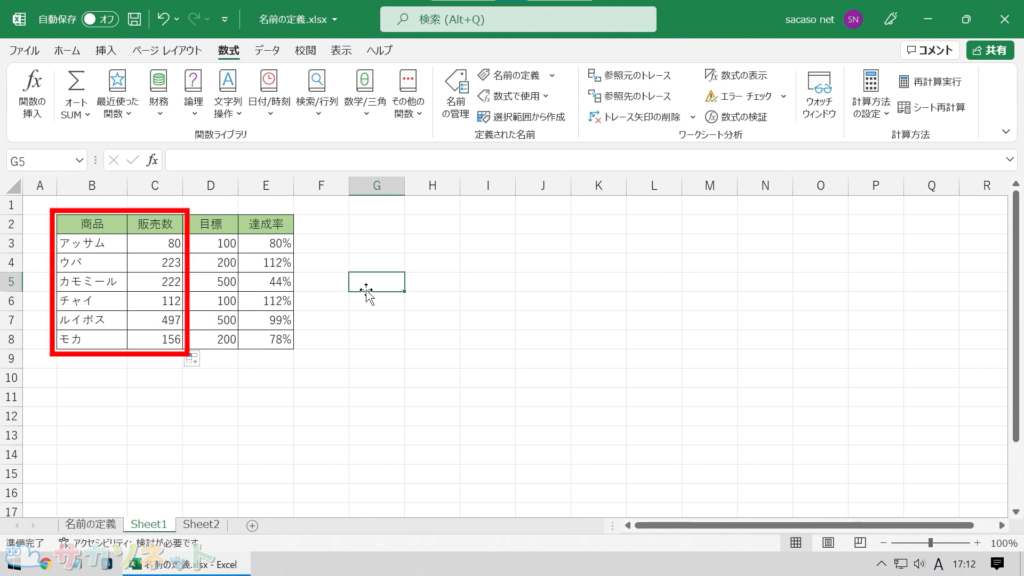
通常のVLOOKUP関数と違い、表の場所は名前の定義を使用しているため、絶対参照にしなくても、式をコピーしたときに位置がずれることはありません
名前の定義とVLOOKUP関数での活用は以上になります
こちらで使用したエクセルデータ(表)は無料でダウンロードできます。しかしダウンロードしたデータは編集ができない状態になっております。以下の「注意:保護ビューについて」を確認してからダウンロードしましょう。
注意:「保護ビュー」について
基本的にダウンロードしたエクセルやワードのファイルは、セキュリティ対策のため「保護ビュー」状態になっており編集ができません。画面上部にも「インターネットから入手したファイルは、ウイルスに感染している可能性があります。編集する必要がなければ、保護ビューのままにしておくことをお勧めします」と表示されます。「編集を有効にする」ボタンがあるので、そちらをクリックして「保護ビュー」を解除してからご利用ください。


サカソネットで公開しているデータはウイルスチェックをしております。安心してご利用ください。
