こちらの記事ではエクセルの計算式に○と×を使うときの注意点について解説しています。
計算式に○と×を使うときの注意点について記事を読んだけどよく分からない!読むのが大変!という方は、YouTubeのサカソネットチャンネルで解説動画を公開しております。

計算式に○と×を使うときの注意点の解説動画はこちらをクリック!!
MOS エクセル|計算式に○と×を使うときの注意点解説動画
計算が上手くいかない場合
〇や×が使われているとき、計算が上手くいかない場合があります
例えば下のように参加の〇と×によって、結果を変えたい場合、IF関数で式を作ってみます
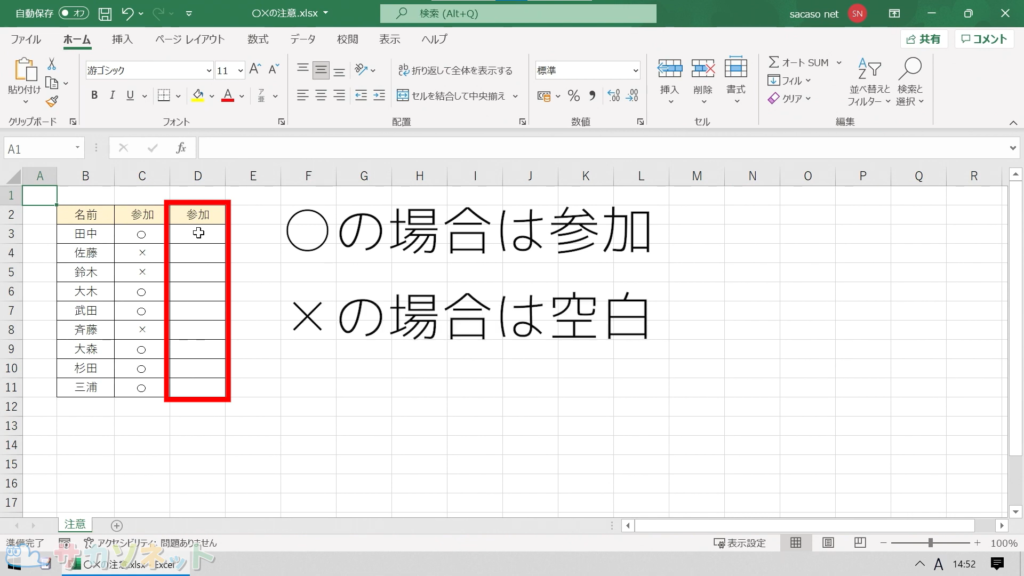
1.「計算式」を入力するセルをクリックします
2.「=(イコール)」をキーボードから入力します
3.「IF関数」の「if」を入力します
4.「if」から始まる関数が一覧で表示されるので「IF」をダブルクリックします
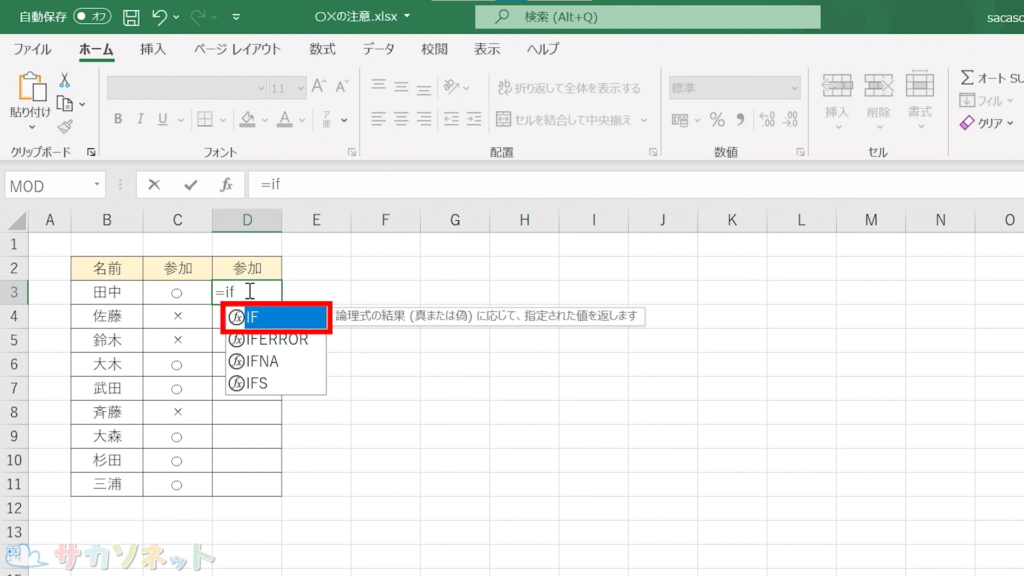
5.関数挿入ボタンをクリックします
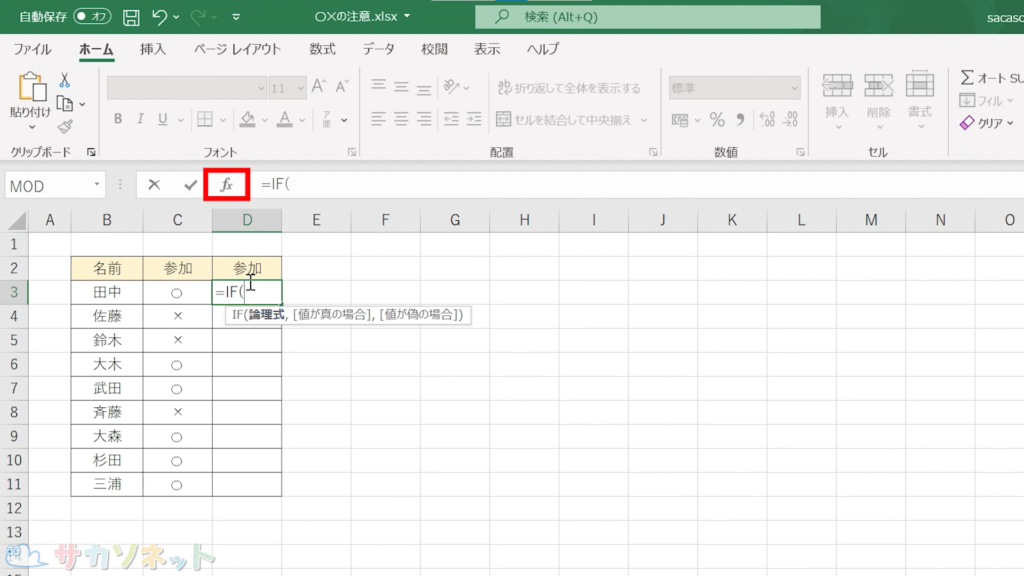
6.「IF関数」のダイアログボックスが表示されます
7.「論理式」に、「〇」であれば、という条件を指定します
「〇」は文字列なので、前後を「”(ダブルクォーテーション)」で囲みます
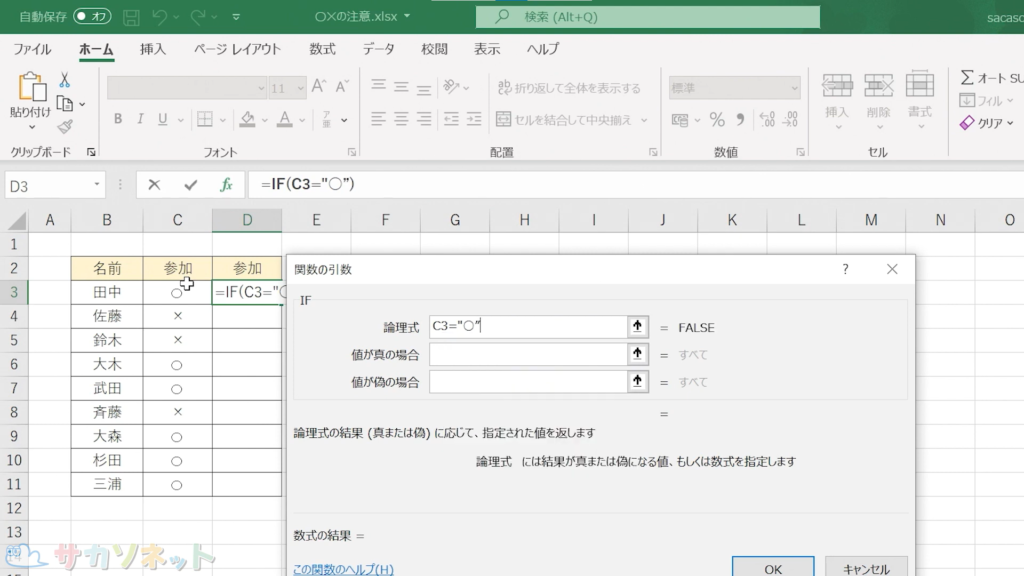
8.「値が真の場合」に、論理式に対して真であった場合に表示したい値を入力します
今回は、「参加」と入力します
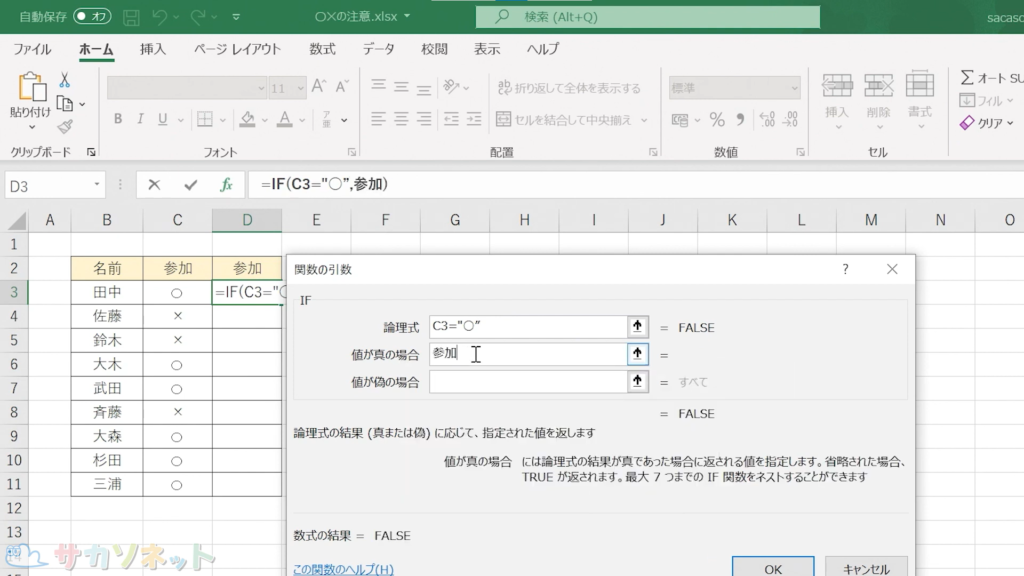
9.「値が偽の場合」に、論理式に対して偽であった場合に表示したい値を入力します
今回は、空白にしたいので「”(ダブルクォーテーション)」を2つ入力します
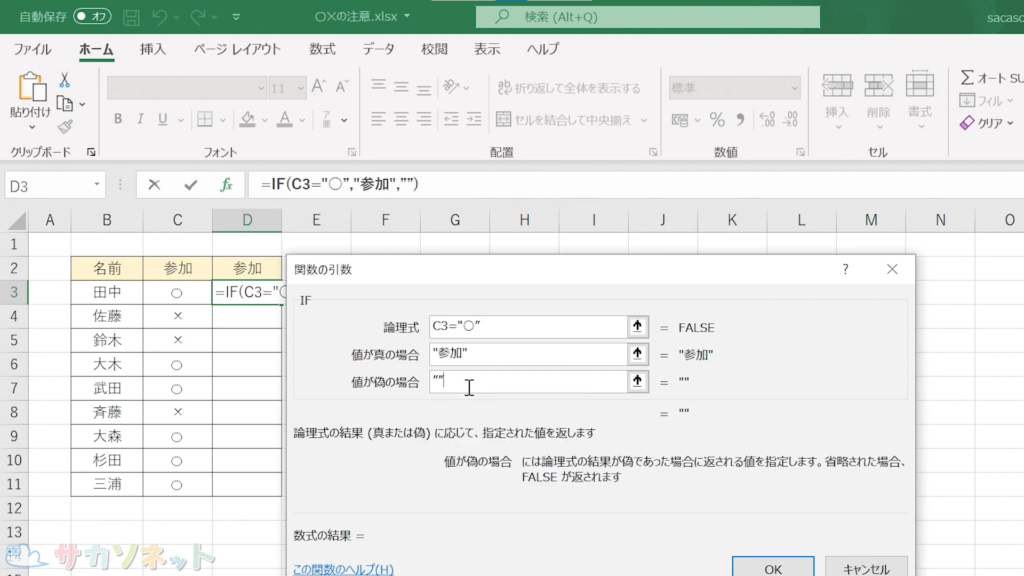
10.「引数」の下の結果が空白になっているのを確認します
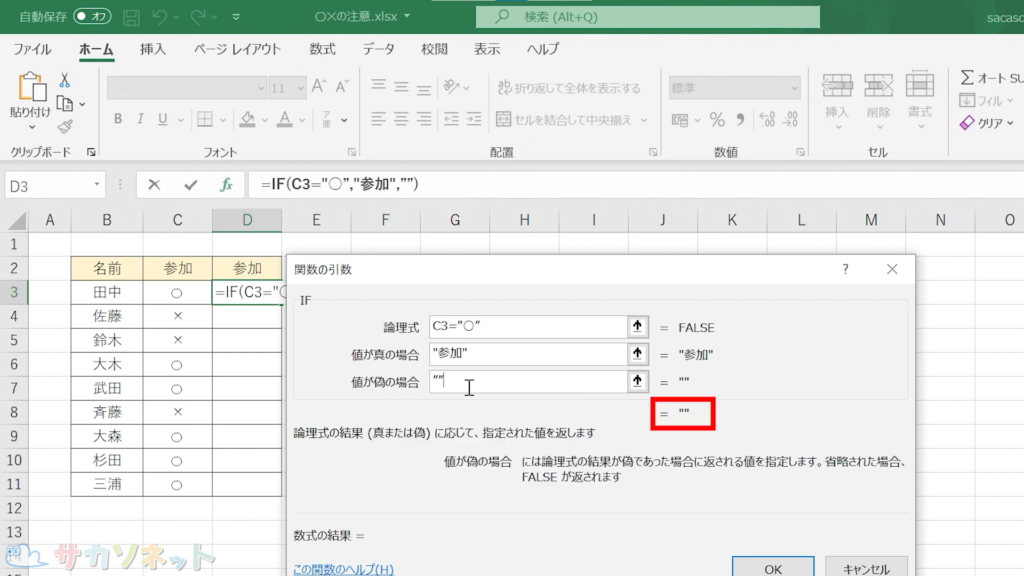
11.「OKボタン」をクリックします
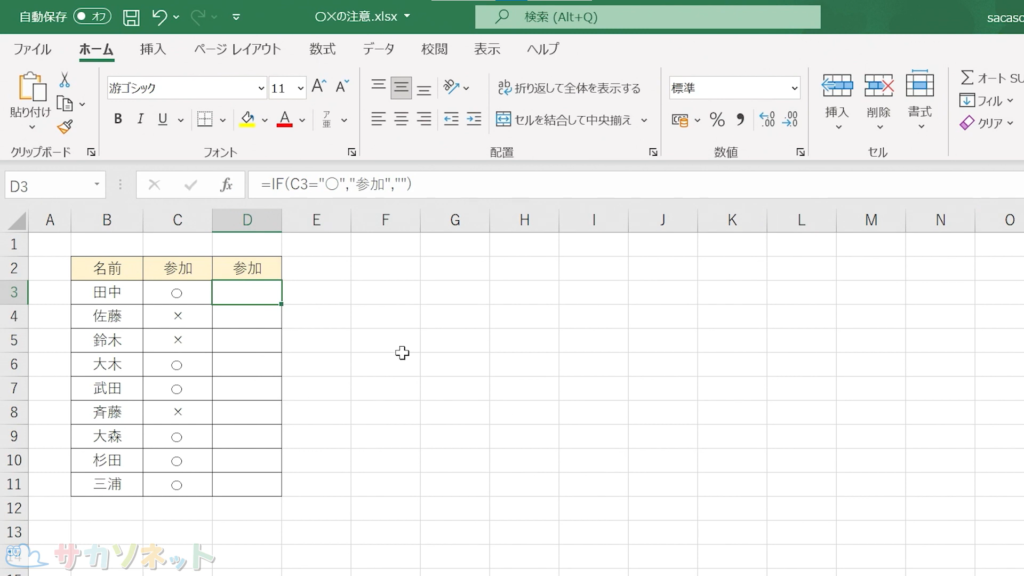
11.計算式をオートフィルでコピーすることで、他のセルにも自動で計算式の結果を反映することができます
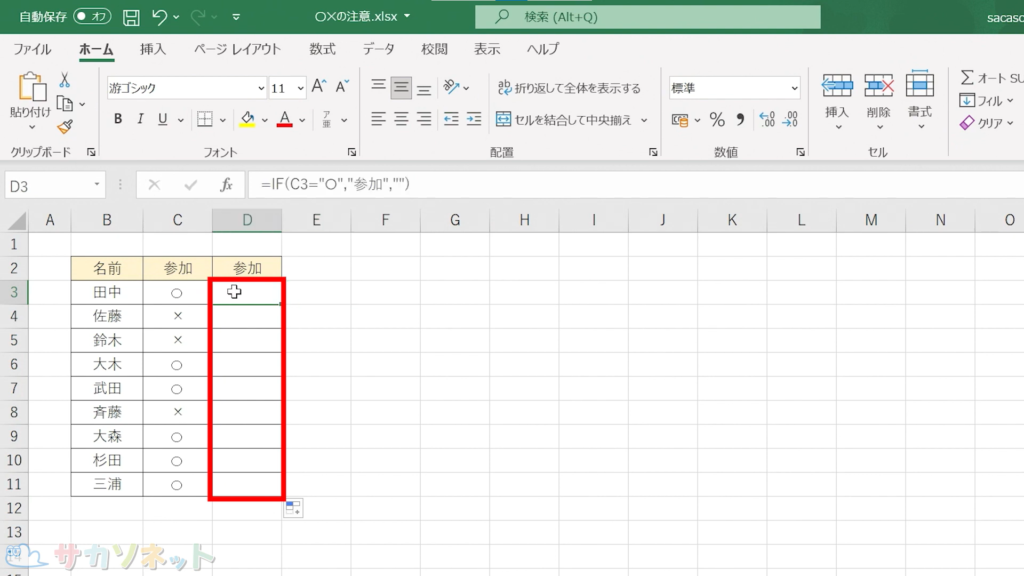
すべて空白になってしまっています
計算式で〇と×をうまく使う方法
手入力で「〇」を使用した場合、「〇」にもいくつかの種類があるため、違う種類の「〇」だった場合、このように結果が違ってしまいます
どの「〇」なのかがわからない場合は、コピーを使って式を作ることをお勧めします
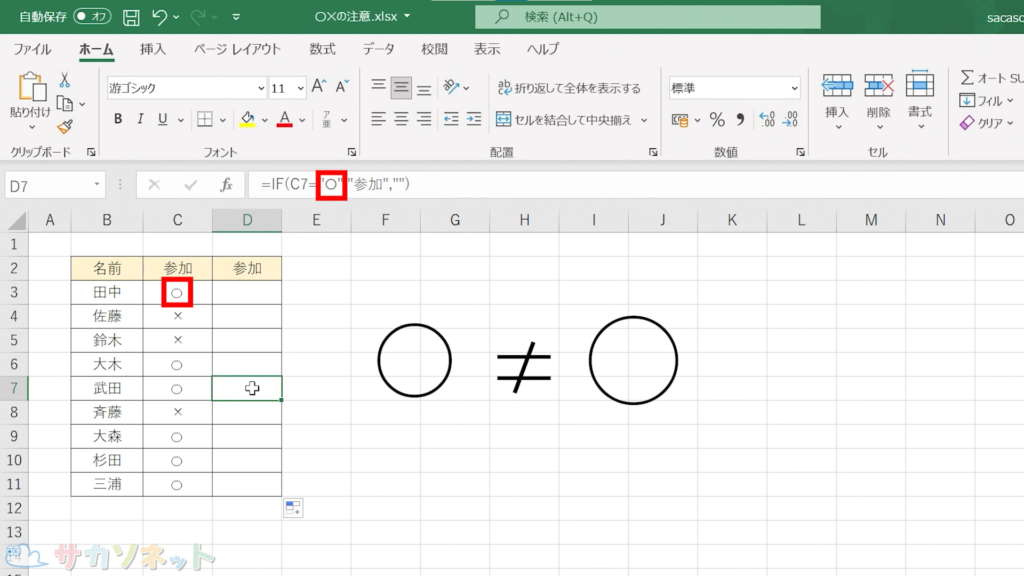
今回はすでに作られている数式を修正してみます
1.コピーしたい記号が入っているセルをクリックします
2.数式バーでコピーしたい記号をドラッグして、コピーします
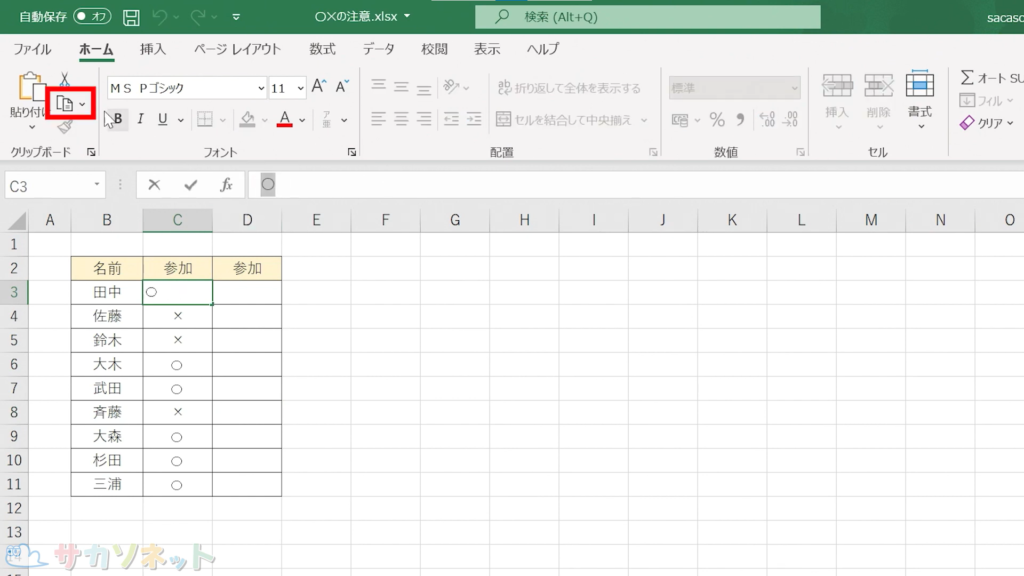
3.「計算式」が入力されているセルをクリックします
4.関数挿入ボタンをクリックします
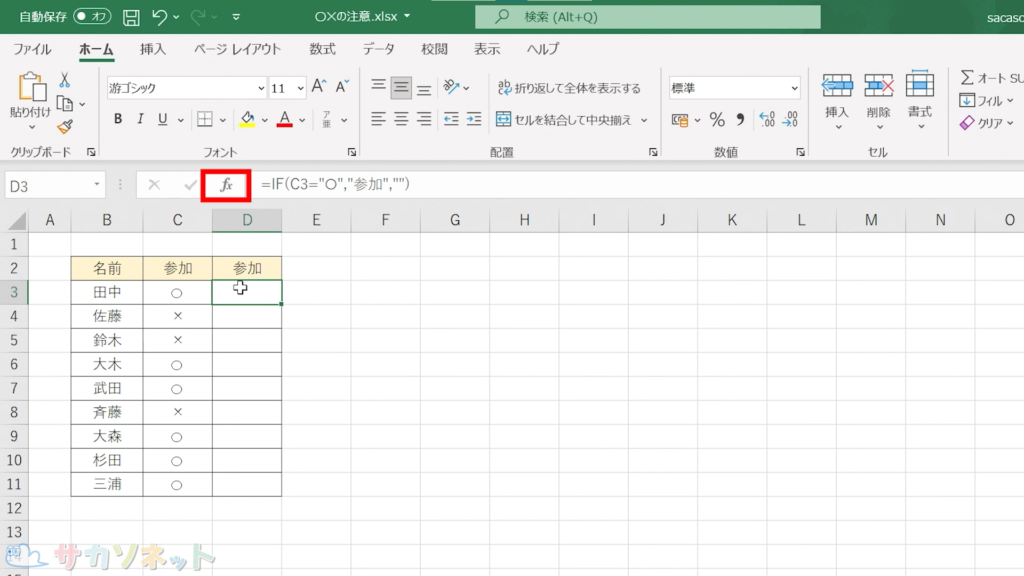
5.「IF関数」のダイアログボックスが表示されます
6.「論理式」の中の修正したい記号をドラッグして選択して、貼り付けをします
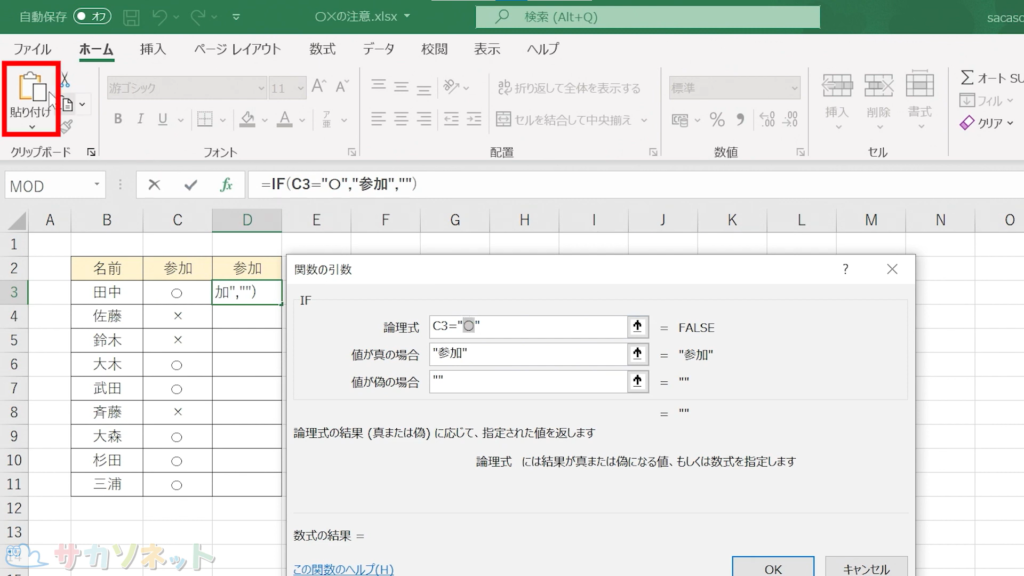
7.「引数」の下の結果が「参加」になっているのを確認します
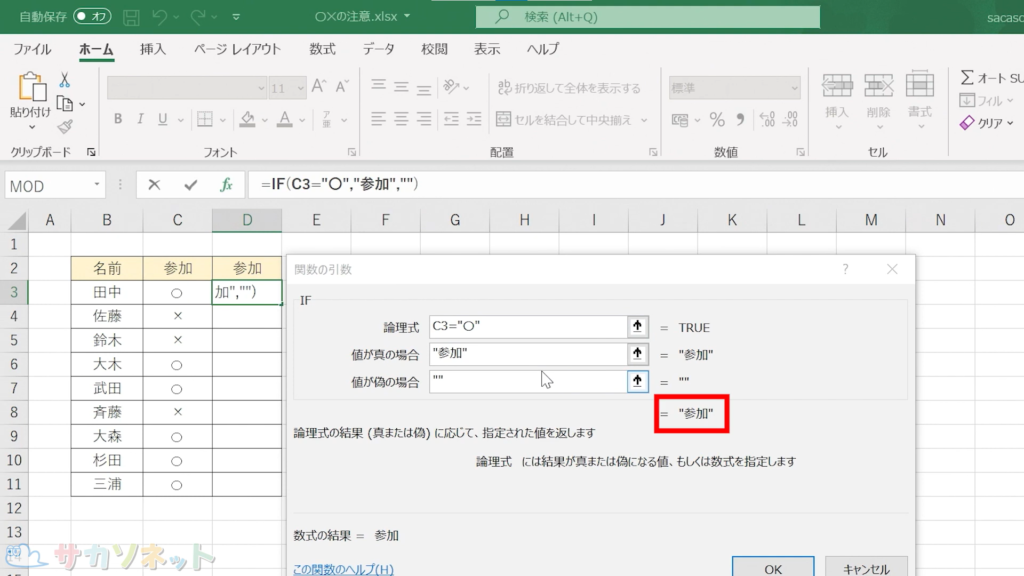
8.「OKボタン」をクリックします
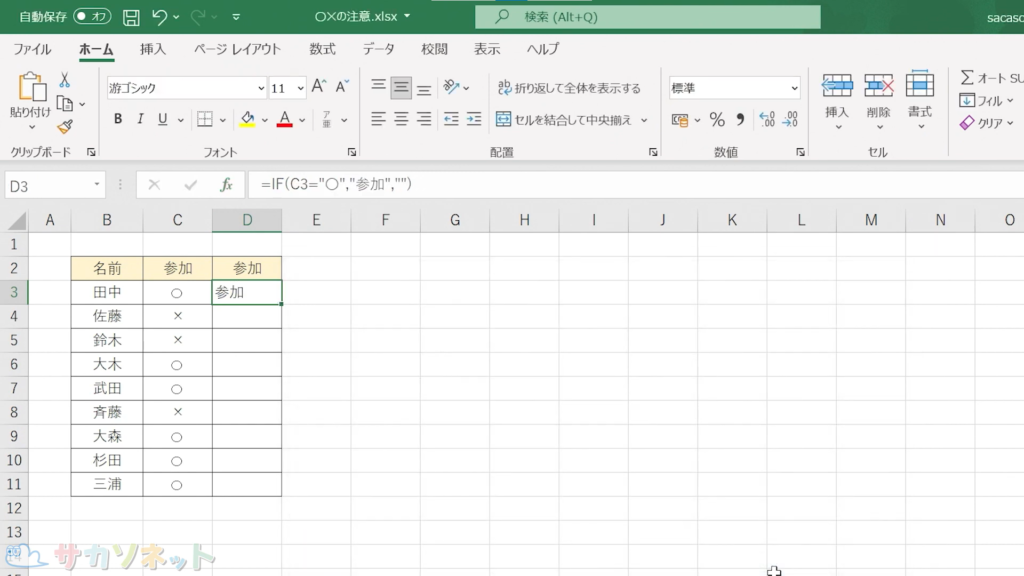
9.計算式をオートフィルでコピーすることで、他のセルにも自動で計算式の結果を反映することができます
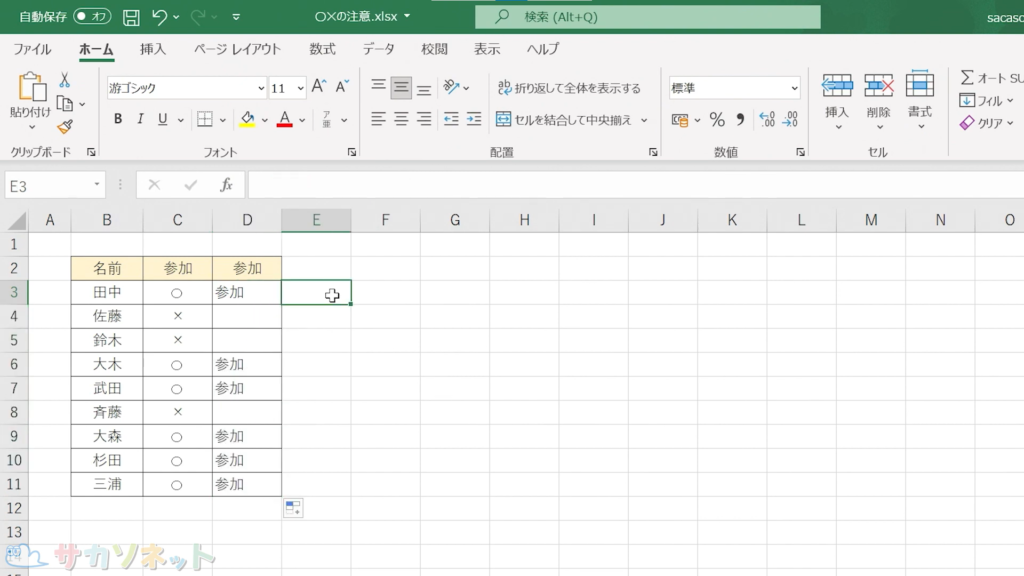
これで正しい答えを求めることができました
このように、〇や×などを使用する場合は、入力する際に複数の種類から選べるため人によってばらつきが出ることがありますので、注意しましょう
計算式に○と×を使うときの注意点は以上になります
こちらで使用したエクセルデータ(表)は無料でダウンロードできます。しかしダウンロードしたデータは編集ができない状態になっております。以下の「注意:保護ビューについて」を確認してからダウンロードしましょう。
注意:「保護ビュー」について
基本的にダウンロードしたエクセルやワードのファイルは、セキュリティ対策のため「保護ビュー」状態になっており編集ができません。画面上部にも「インターネットから入手したファイルは、ウイルスに感染している可能性があります。編集する必要がなければ、保護ビューのままにしておくことをお勧めします」と表示されます。「編集を有効にする」ボタンがあるので、そちらをクリックして「保護ビュー」を解除してからご利用ください。


サカソネットで公開しているデータはウイルスチェックをしております。安心してご利用ください。
