こちらの記事では文字の色と配置について解説しています。
文字の色と配置について記事を読んだけどよく分からない!読むのが大変!という方は、YouTubeのサカソネットチャンネルで解説動画を公開しております。

文字の色と配置の解説動画はこちらをクリック!!
MOS エクセル|文字の色と配置解説動画
セルに色を付ける方法
1.セルに色を付けたい範囲をドラッグして指定します
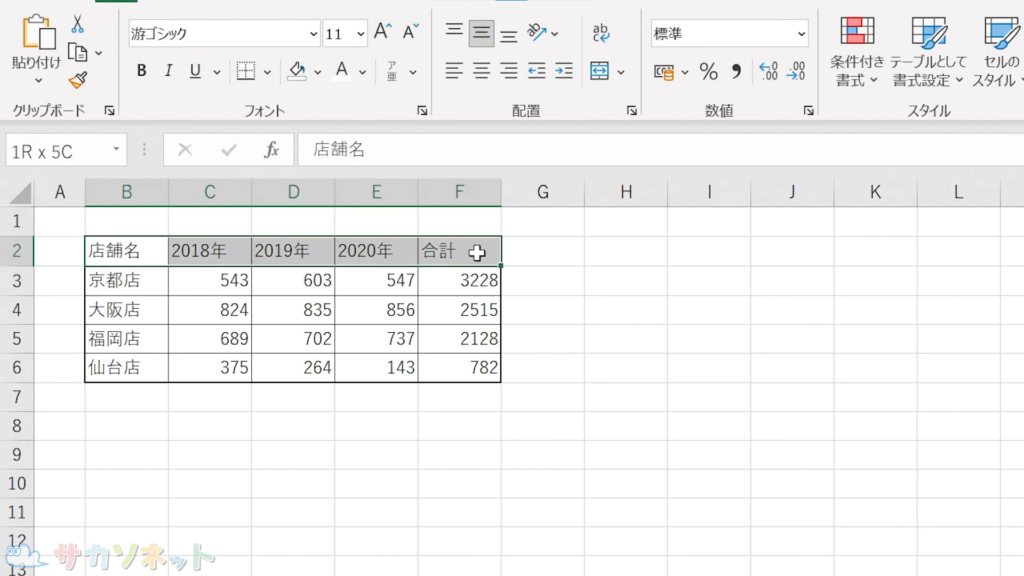
2.「ホーム」タブにある「塗りつぶしの色」ボタンの下向き三角をクリックします
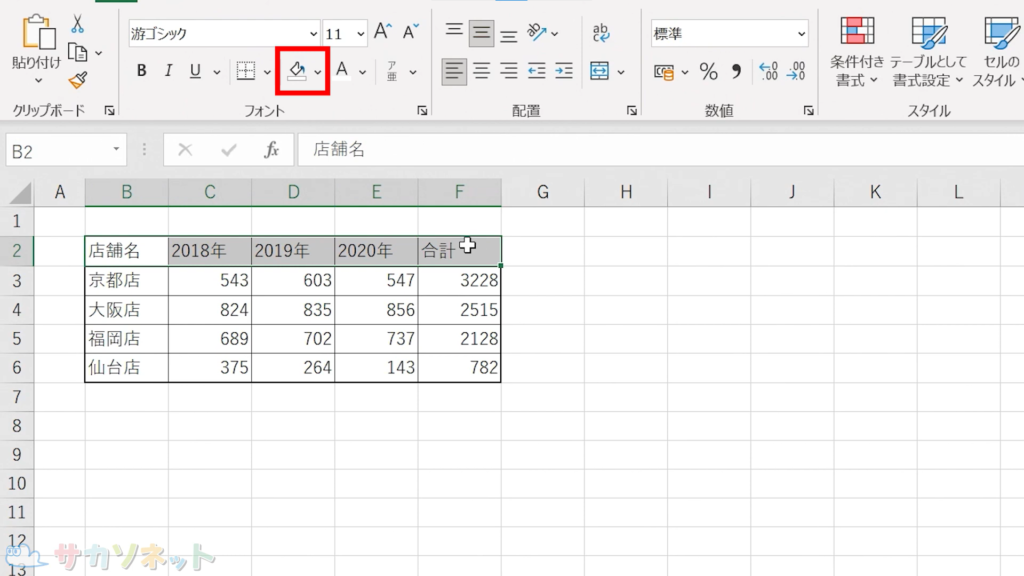
3.色のパレットが表示されます
パレットは「テーマの色」と「標準の色」に分かれています
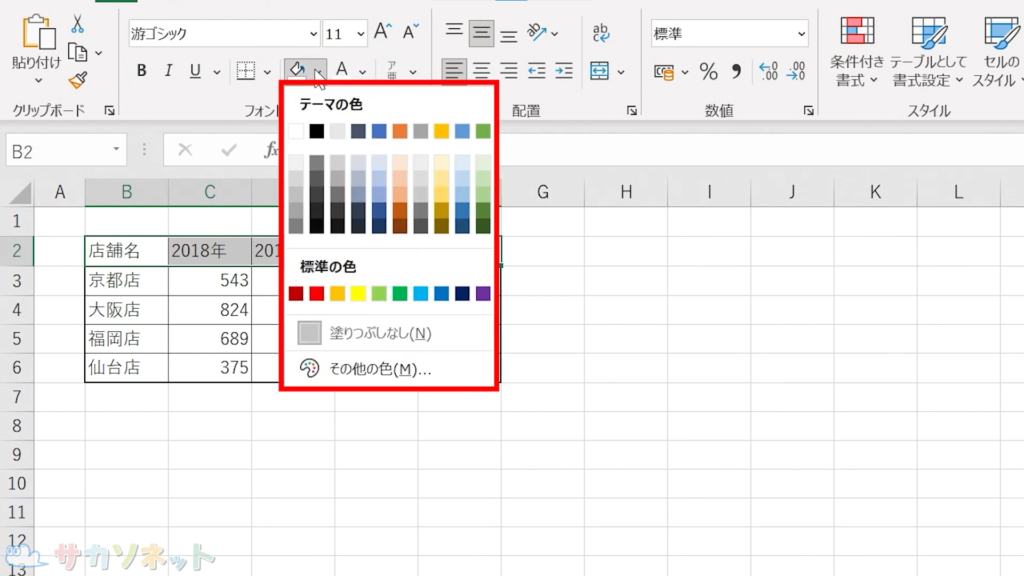
4.つけたい色をクリックします。マウスポインタを乗せると、色の名前を確認できます。
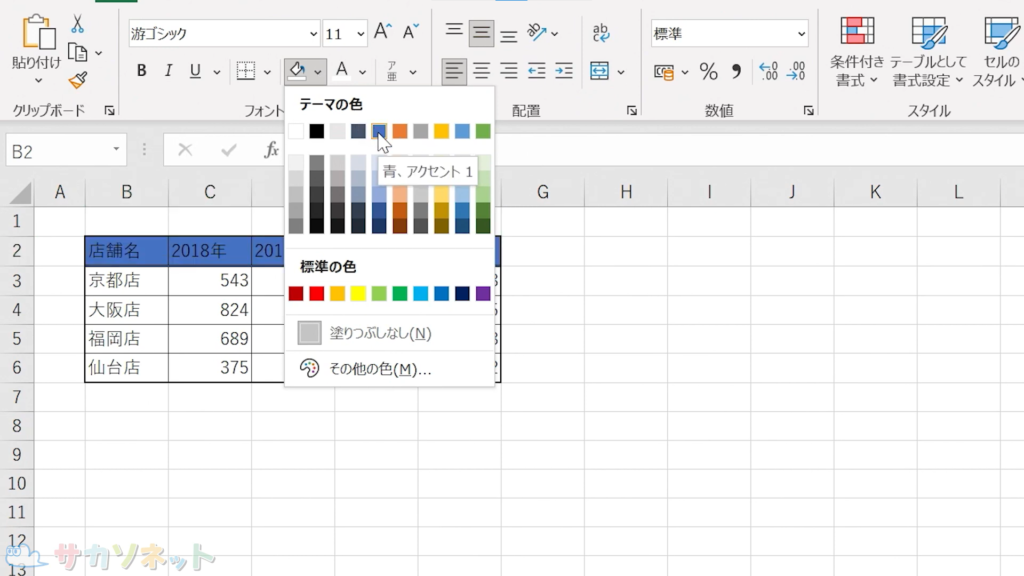
5.選択されていないセルをクリックします
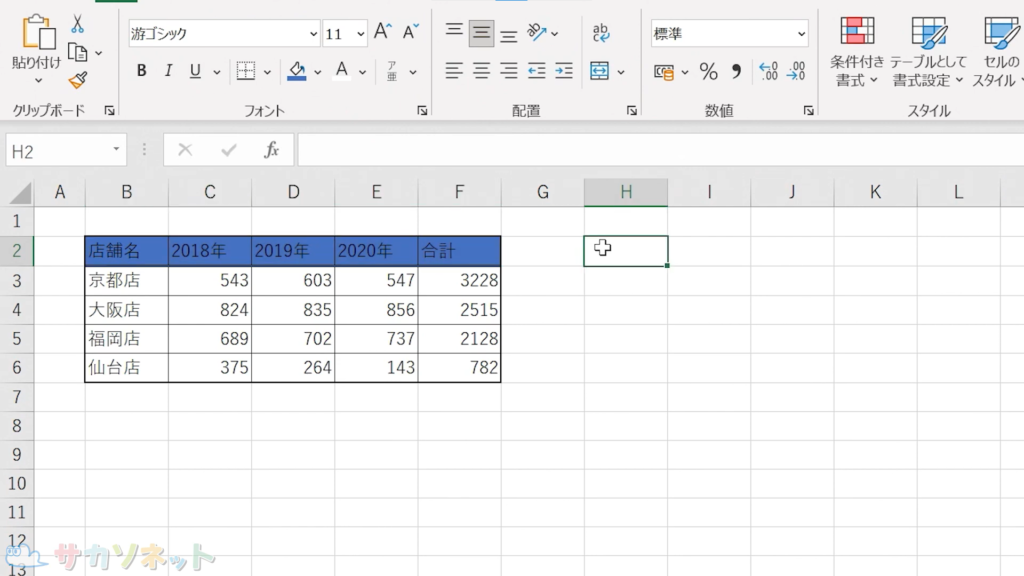
セルに付けた色を消す方法
付ける色を間違えた時など、セルに付けた色を消すこともできます
1.セルに色を付けたい範囲をドラッグして指定します
2.「ホーム」タブにある「塗りつぶしの色」ボタンの下向き三角をクリックします
3.色のパレットから「塗りつぶしなし」をクリックします
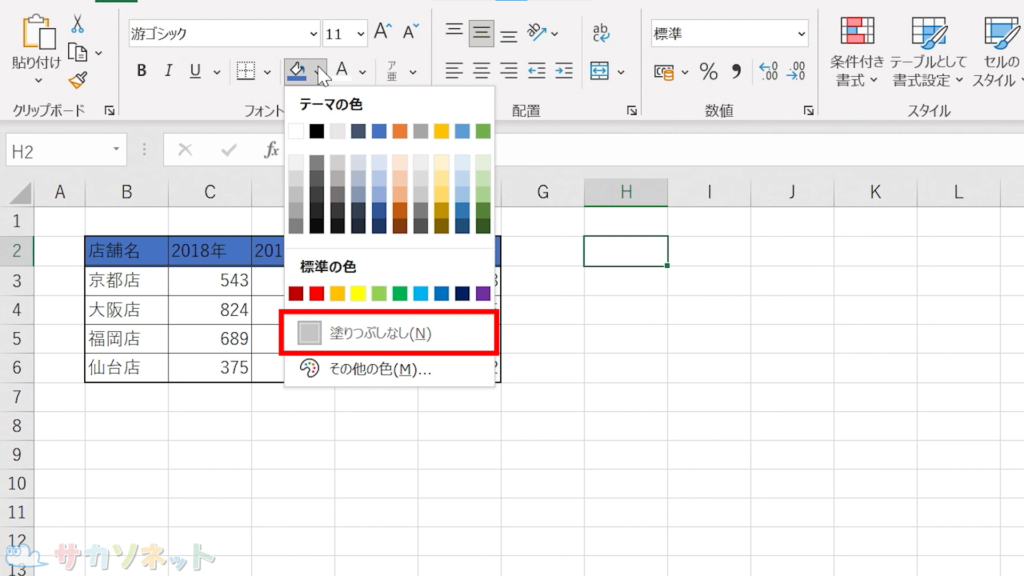
5.選択されていないセルをクリックします
文字に色を付ける方法
1.文字に色を付けたい範囲をドラッグして指定します
2.「ホーム」タブにある「フォントの色」ボタンの下向き三角をクリックします
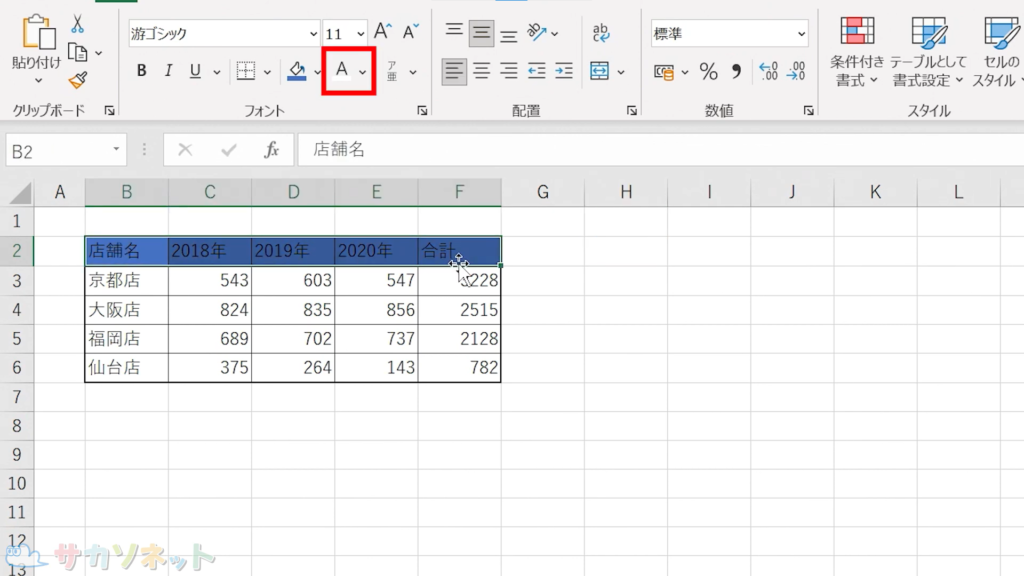
3.色のパレットからつけたい色をクリックします
マウスポインタを乗せると、色の名前を確認できます
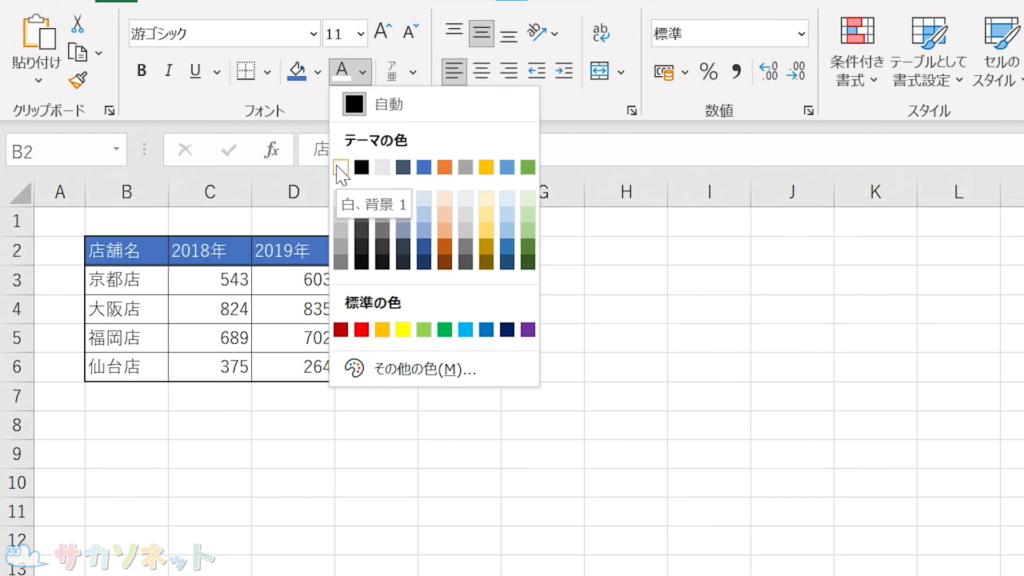
5.選択されていないセルをクリックします
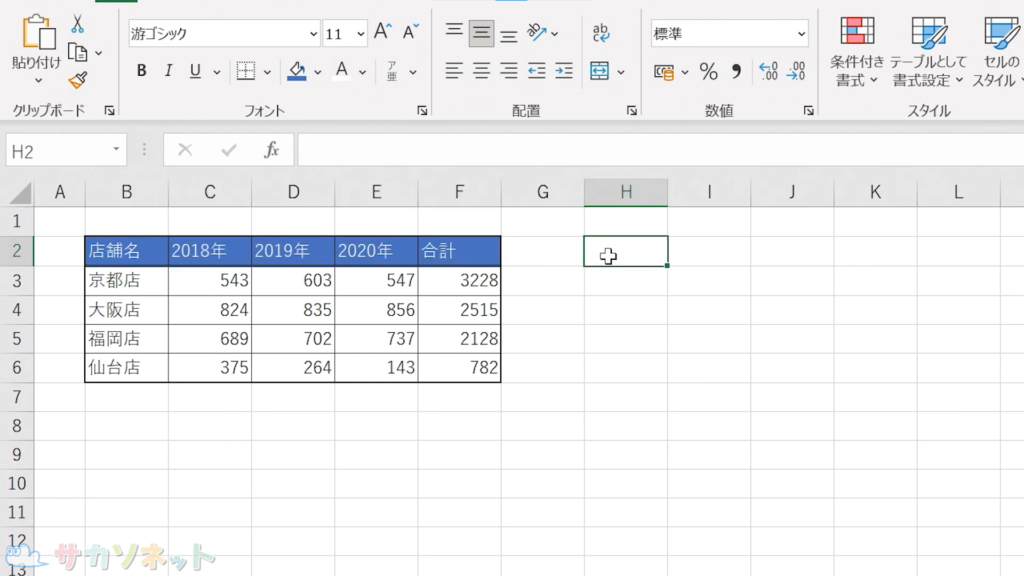
文字をセルの中央に配置する方法
文字は入力されると自動で左揃えになります
数字は桁数が揃うように自動で右揃えになります
右、左、中央に自由に配置を変更することができますが、数字は桁数がわかりにくくなるため、基本的には右揃えにしましょう
1.配置の設定をしたい範囲をドラッグして指定します
2.「ホーム」タブにある「中央揃え」ボタンをクリックします
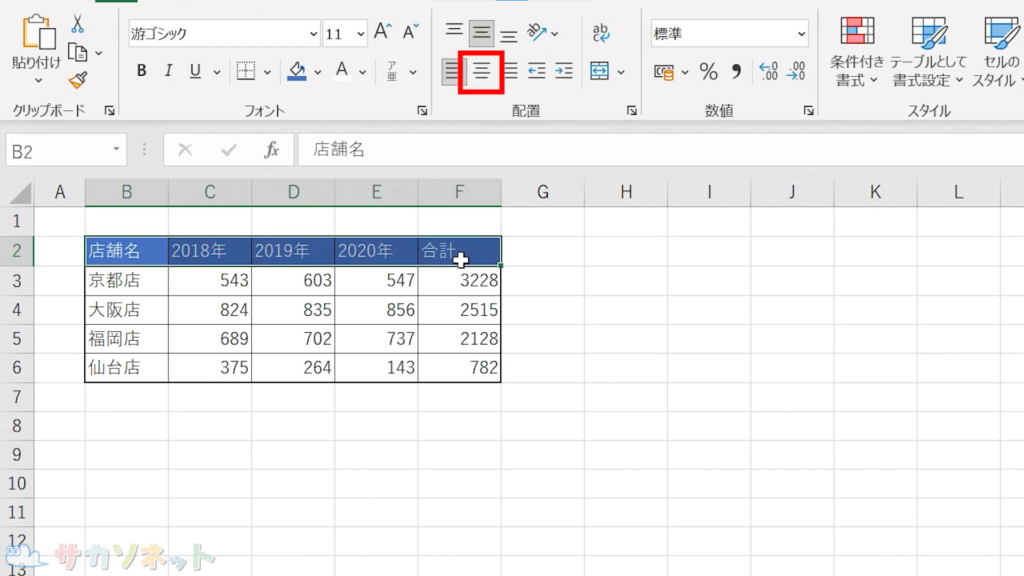
3.選択されていないセルをクリックします
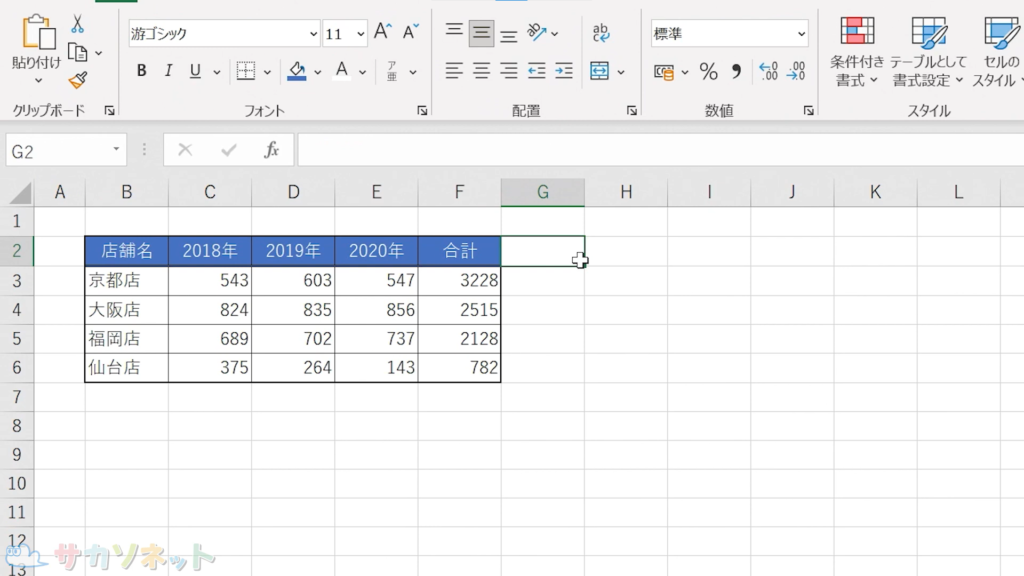
文字の色と配置は以上になります
こちらで使用したエクセルデータ(表)は無料でダウンロードできます。しかしダウンロードしたデータは編集ができない状態になっております。以下の「注意:保護ビューについて」を確認してからダウンロードしましょう。
注意:「保護ビュー」について
基本的にダウンロードしたエクセルやワードのファイルは、セキュリティ対策のため「保護ビュー」状態になっており編集ができません。画面上部にも「インターネットから入手したファイルは、ウイルスに感染している可能性があります。編集する必要がなければ、保護ビューのままにしておくことをお勧めします」と表示されます。「編集を有効にする」ボタンがあるので、そちらをクリックして「保護ビュー」を解除してからご利用ください。


サカソネットで公開しているデータはウイルスチェックをしております。安心してご利用ください。
