こちらの記事ではエクセルのテーブルの作成について解説しています。
テーブルの作成について記事を読んだけどよく分からない!読むのが大変!という方は、YouTubeのサカソネットチャンネルで解説動画を公開しております。

テーブルの作成の解説動画はこちらをクリック!!
MOS エクセル|テーブルの作成解説動画
テーブルとは
テーブルとは、たくさんのデータを管理するためより便利な形式にしたものます
「帳簿」「売上履歴」「在庫管理」「顧客名簿」などはテーブルを使うと便利です
テーブルには5つの便利な機能があります
1.表全体に縞模様などの書式を一度に設定でき、その書式はいつでも変更できる
2.新規のデータを入力すると、自動で計算式や書式が拡張される
3.必要なデータを抽出できる
4.条件を指定して自由に並べ替えることができる
5.いつでも通常の表に戻すことができる
テーブルの作成方法
1.表内の任意のセルをクリックします
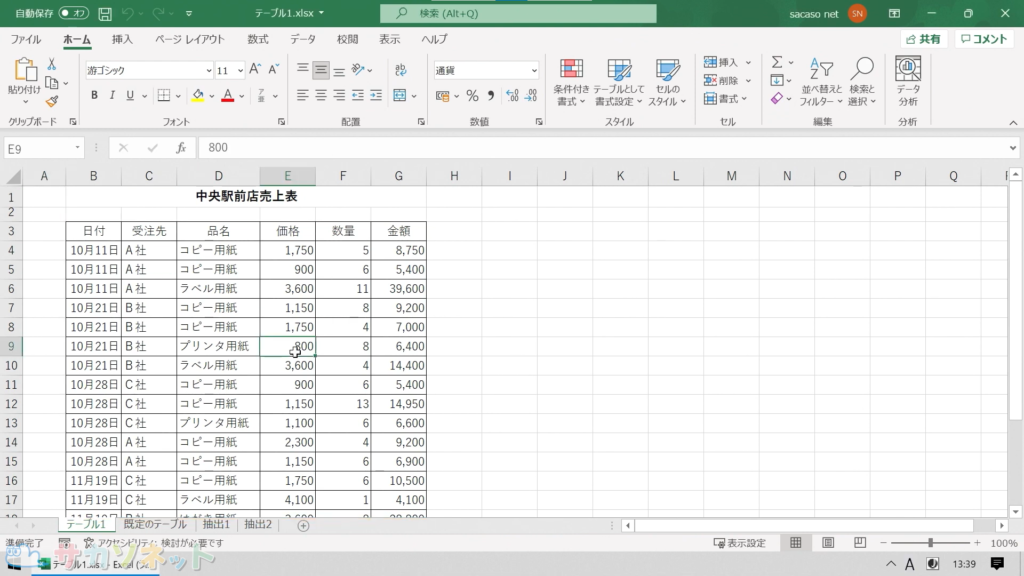
2.「ホーム」タブにある「テーブルとして書式設定」ボタンをクリックします
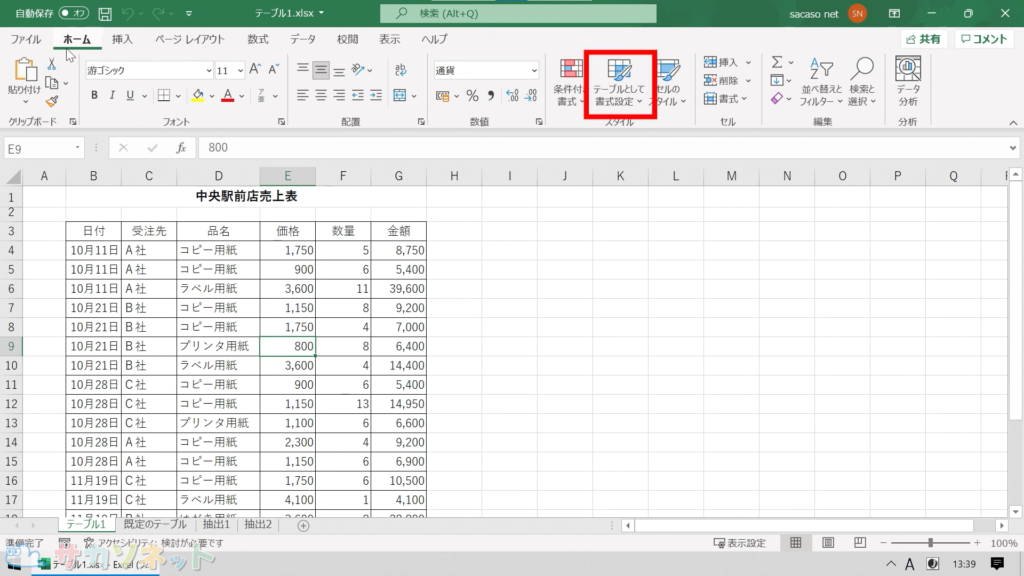
3.一覧が表示されるので、指定したいテーブルをクリックします
マウスポインタを乗せると、スタイルの名前を確認することができます
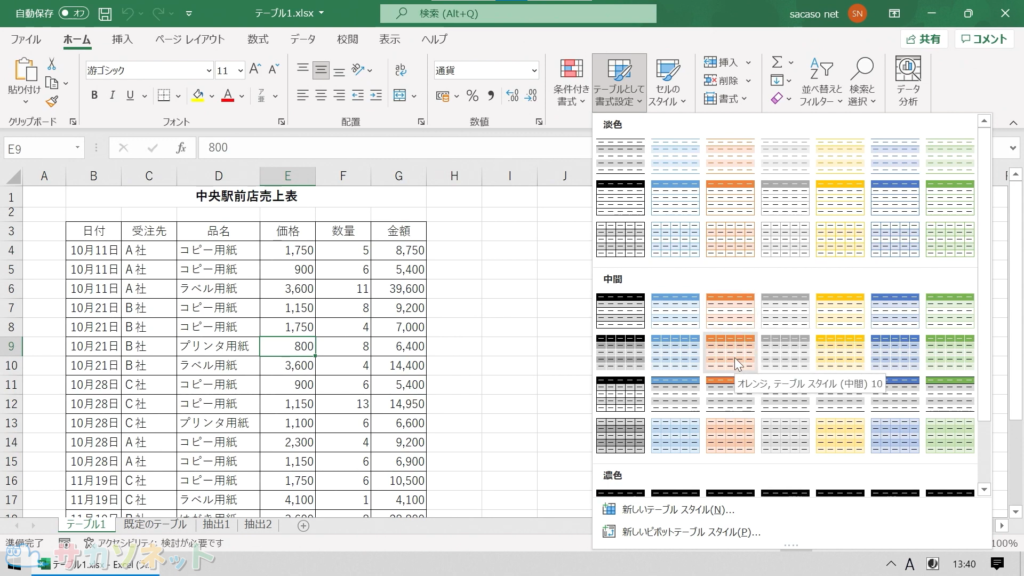
4.「テーブルの作成」のダイアログボックスが表示されます
5.「テーブルに変換するデータ範囲を指定してください」ボックスに範囲が自動で設定されます
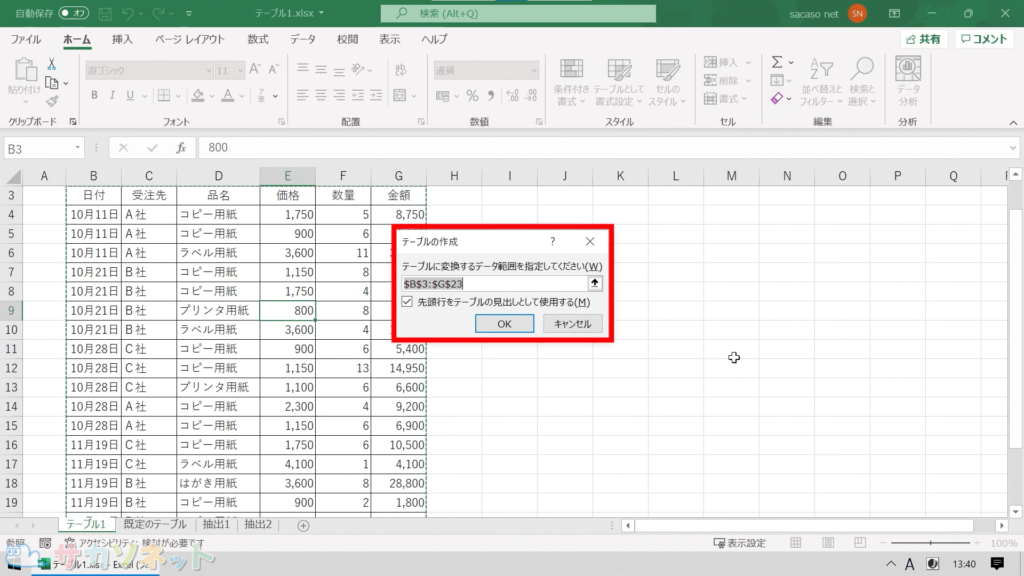
6.「先頭行をテーブルの見出しとして使用する」にチェックが入っていることを確認します
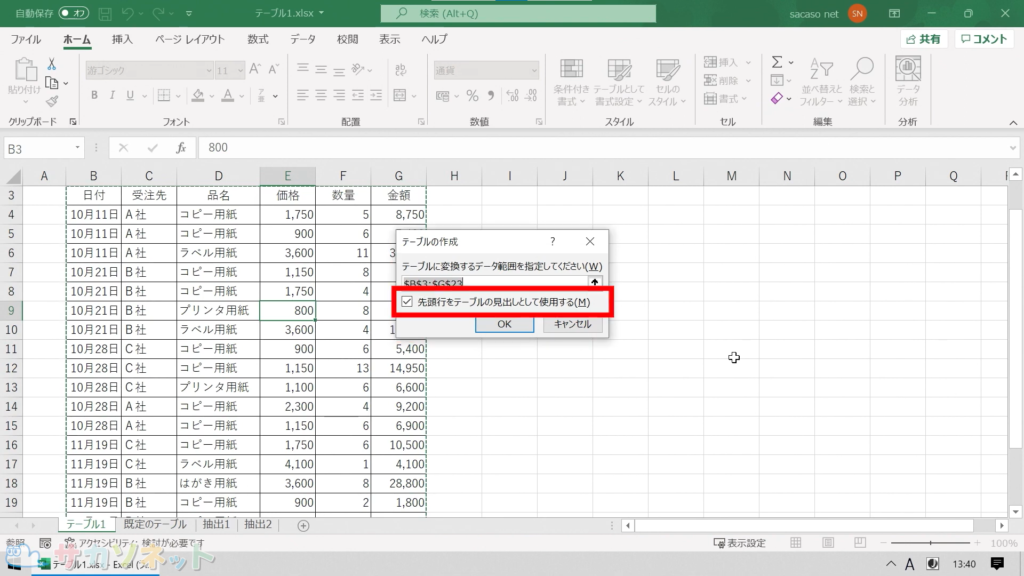
7.「OK」ボタンをクリックします
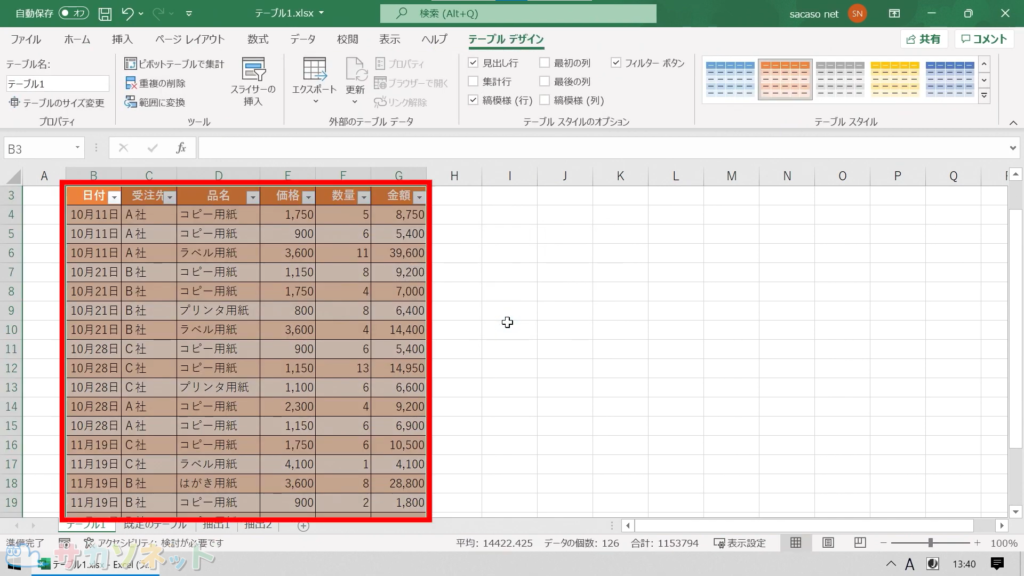
テーブルに変換された表はクリックすると「テーブルデザイン」タブが表示されます
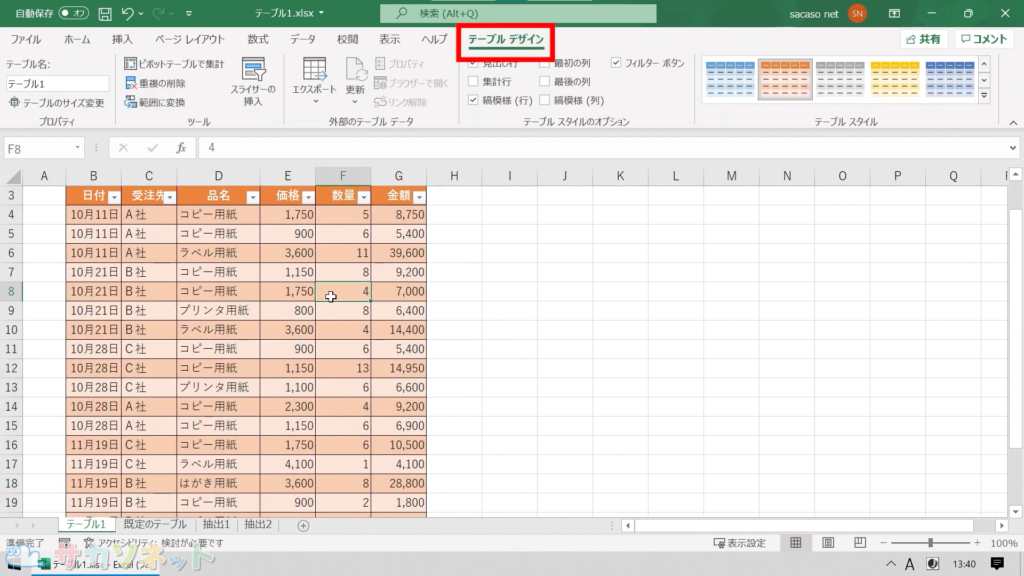
「テーブルスタイルのオプション」で「集計行」などの設定を行うことができます
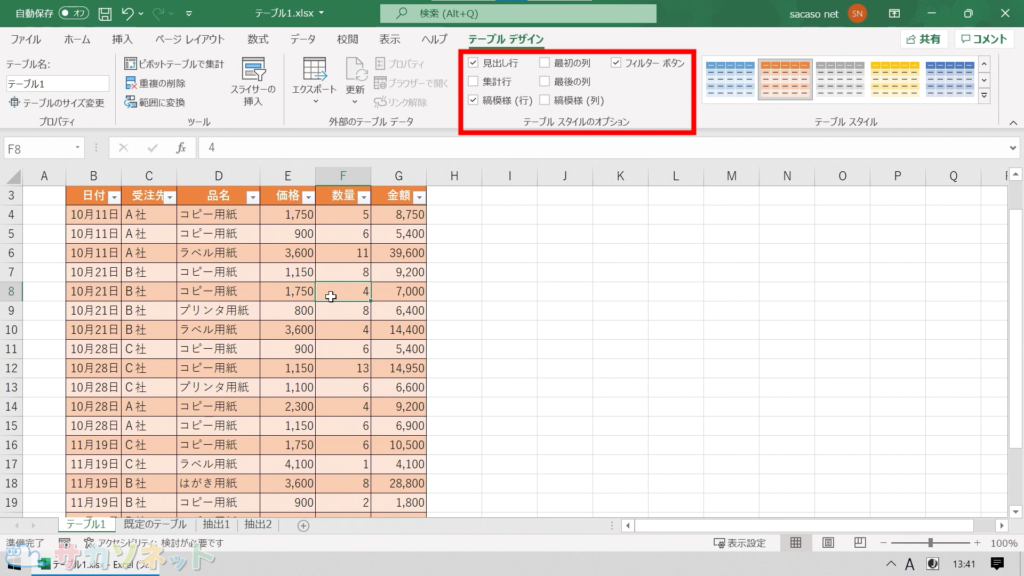
また、「テーブルスタイル」の変更を行うことができます
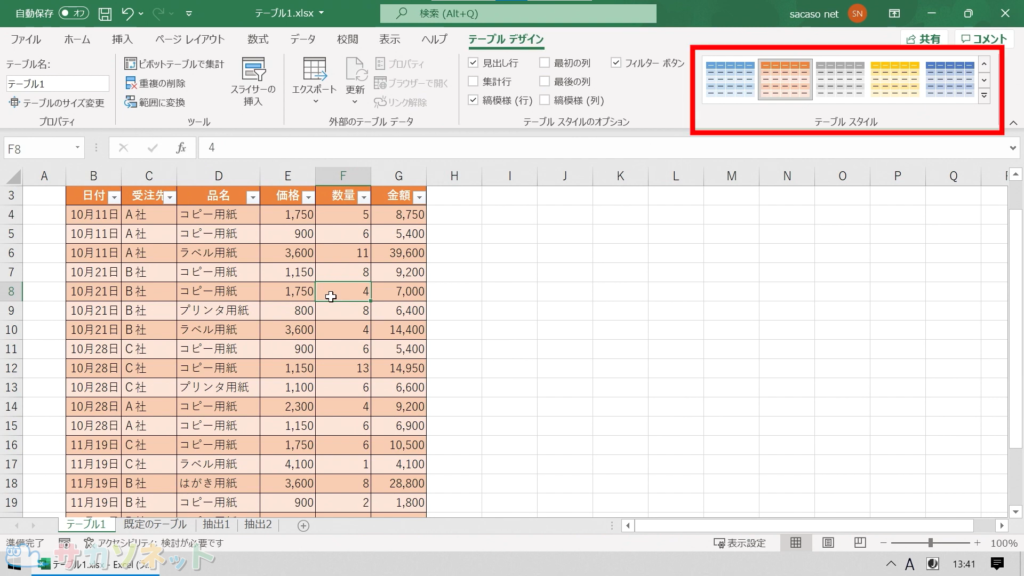
テーブルを通常の表に戻す方法
1.テーブル内の任意のセルをクリックします
2.「テーブルデザイン」タブにある「範囲に変換」ボタンをクリックします
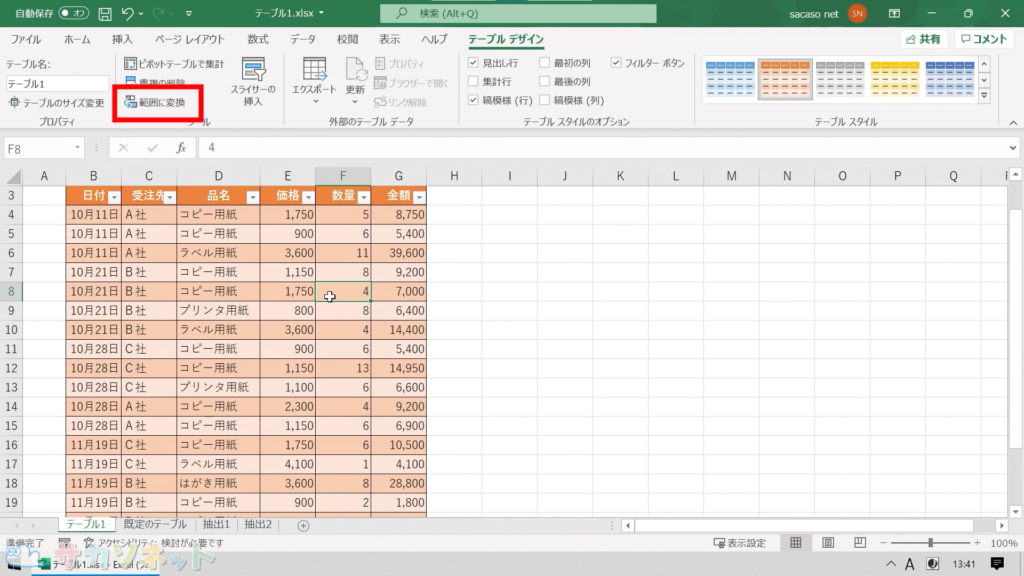
3.「テーブルを標準の範囲に変換しますか?」というメッセージが表示されます
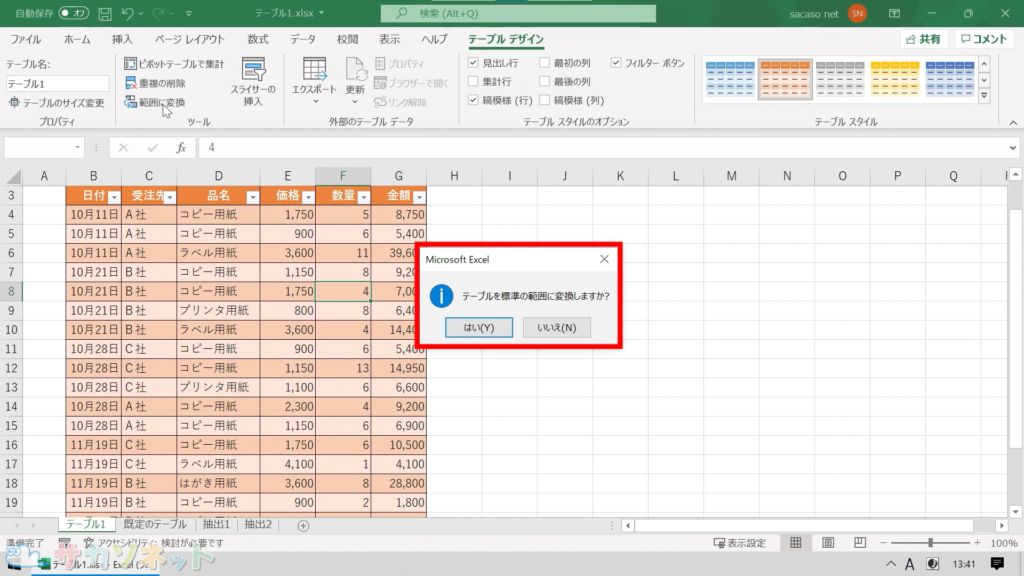
4.「はい」をクリックします
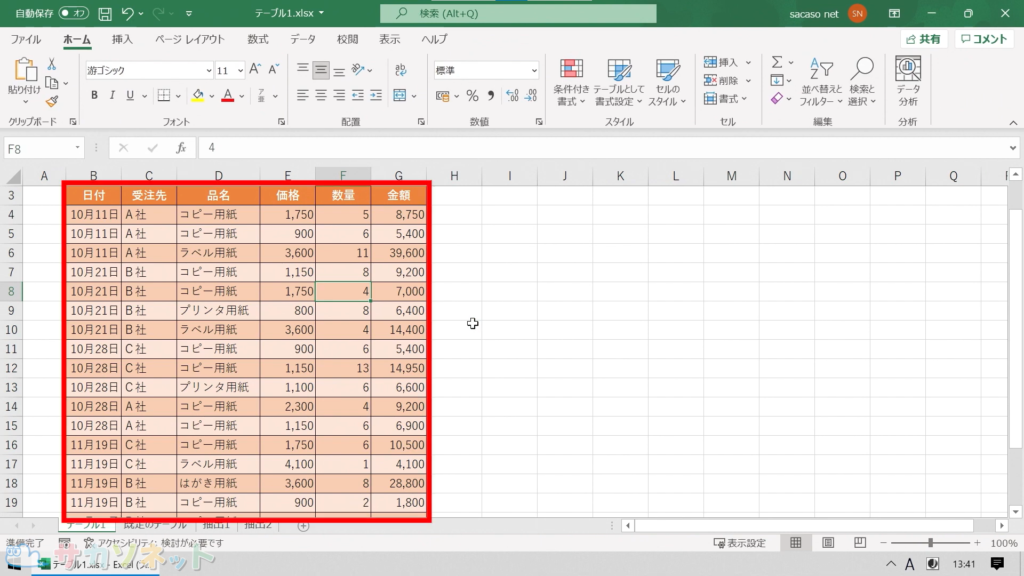
色や集計行などの設定が必要ない場合は、「範囲に変換」ボタンを押す前に非表示にしておきましょう
既定のテーブルにする方法
スタイルを指定せず、「既定のテーブル」にすることもできます
1.表内の任意のセルをクリックします
2.「挿入」タブにある「テーブル」ボタンをクリックします
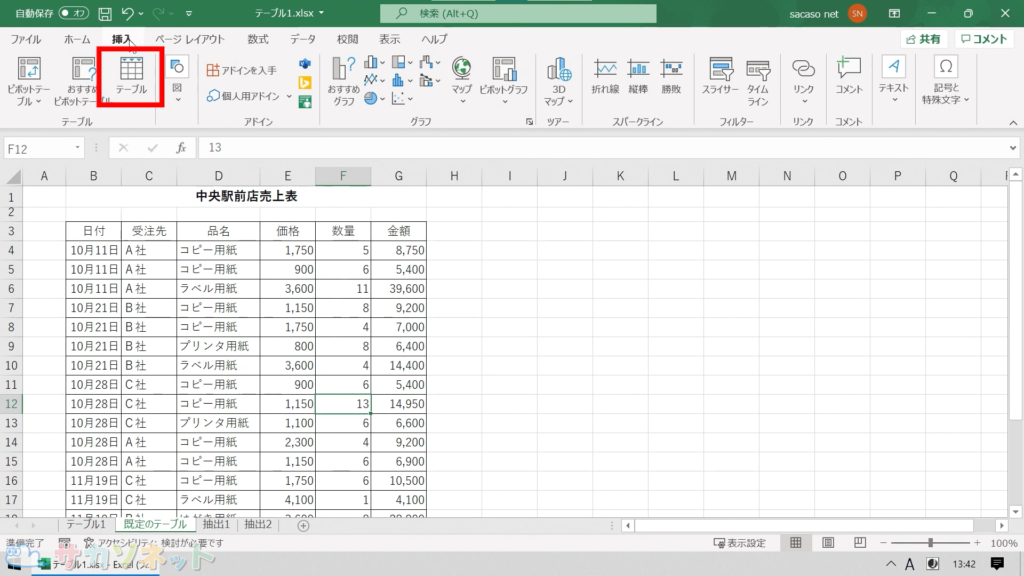
3.「テーブルの作成」のダイアログボックスが表示されます
4.「テーブルに変換するデータ範囲を指定してください」ボックスに範囲が自動で設定されます
5.「先頭行をテーブルの見出しとして使用する」にチェックが入っていることを確認します
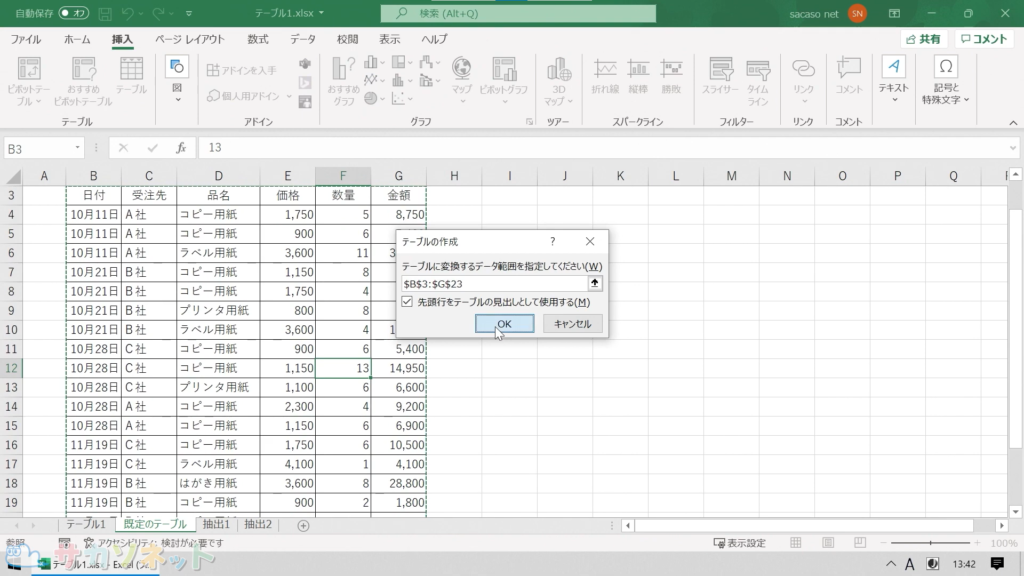
6.「OK」ボタンをクリックします
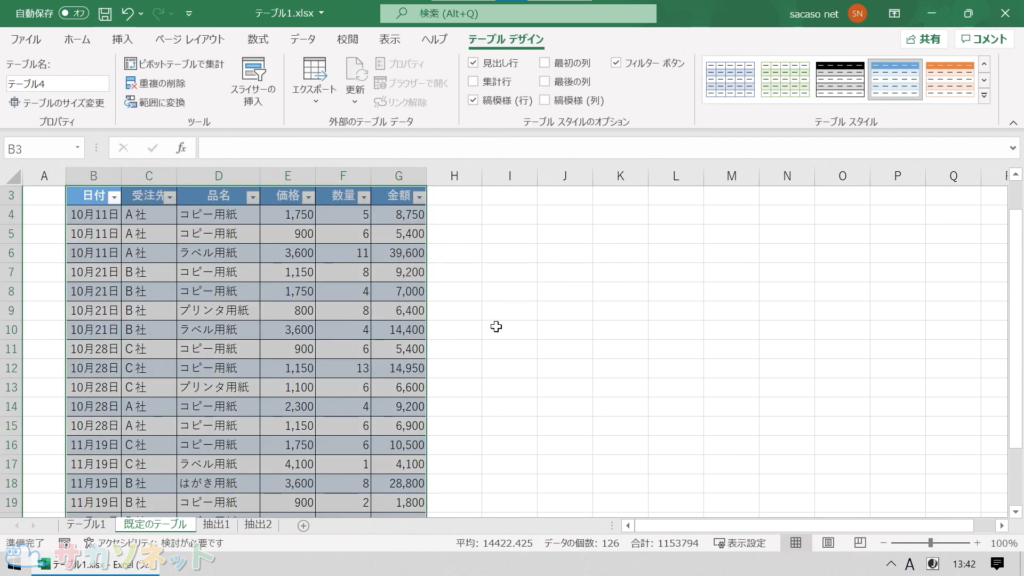
テーブルの作成は以上になります
こちらで使用したエクセルデータ(表)は無料でダウンロードできます。しかしダウンロードしたデータは編集ができない状態になっております。以下の「注意:保護ビューについて」を確認してからダウンロードしましょう。
注意:「保護ビュー」について
基本的にダウンロードしたエクセルやワードのファイルは、セキュリティ対策のため「保護ビュー」状態になっており編集ができません。画面上部にも「インターネットから入手したファイルは、ウイルスに感染している可能性があります。編集する必要がなければ、保護ビューのままにしておくことをお勧めします」と表示されます。「編集を有効にする」ボタンがあるので、そちらをクリックして「保護ビュー」を解除してからご利用ください。


サカソネットで公開しているデータはウイルスチェックをしております。安心してご利用ください。
