こちらの記事ではエクセルのAND関数(アンド関数)について解説しています。
AND関数(アンド関数)について記事を読んだけどよく分からない!読むのが大変!という方は、YouTubeのサカソネットチャンネルで解説動画を公開しております。

AND関数の解説動画はこちらをクリック!!
MOS エクセル|AND関数(アンド関数)の使い方解説動画
AND関数(アンド関数)とは
AND関数(アンド関数)とは、すべての条件を満たしているか判断することができます
例えば下のように基礎が80点以上、かつ(AND)、応用が70点以上、という複数の条件をどちらも満たしていることを判断したいときに、AND関数(アンド関数)を使います
AND関数(アンド関数)はIF関数(イフ関数)と組み合わせて使います
そのため、関数の中に関数を入れる「ネスト(入れ子)」という方法で式を作成します
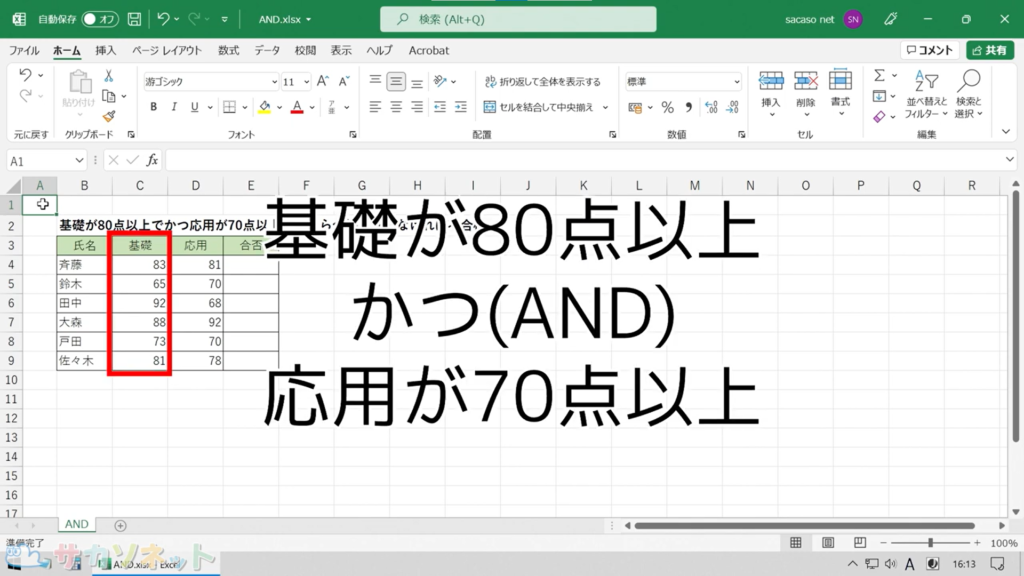
IF関数の使い方がわかっていないと難しいので、IF関数の使い方をご確認ください
AND関数(アンド関数)の使い方
1.「計算式」を入力するセルをクリックします
2.「=(イコール)」をキーボードから入力します
3.「IF関数」の「if」を入力します
4.「if」から始まる関数が一覧で表示されるので「if」をダブルクリックします
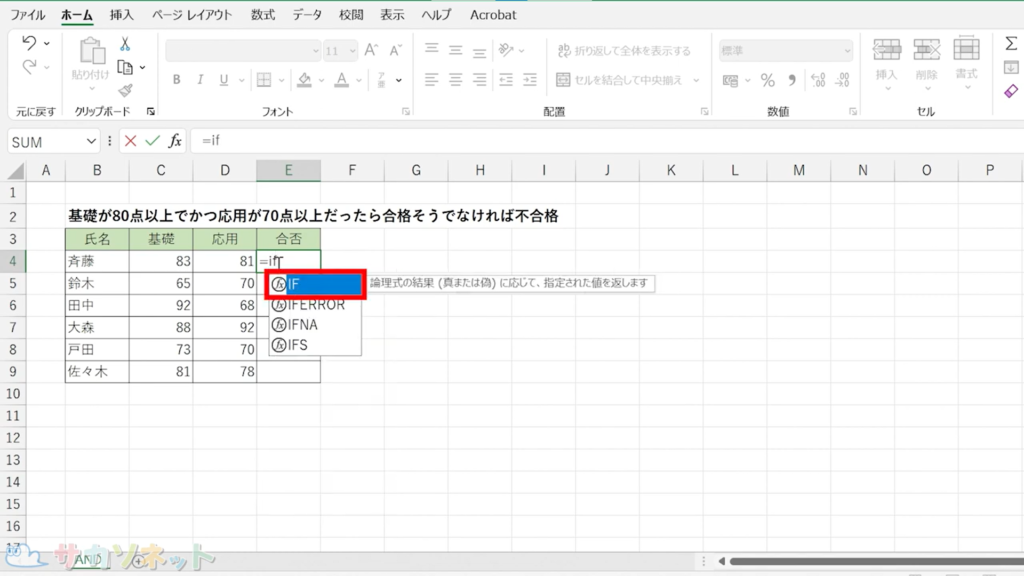
5.関数挿入ボタンをクリックします
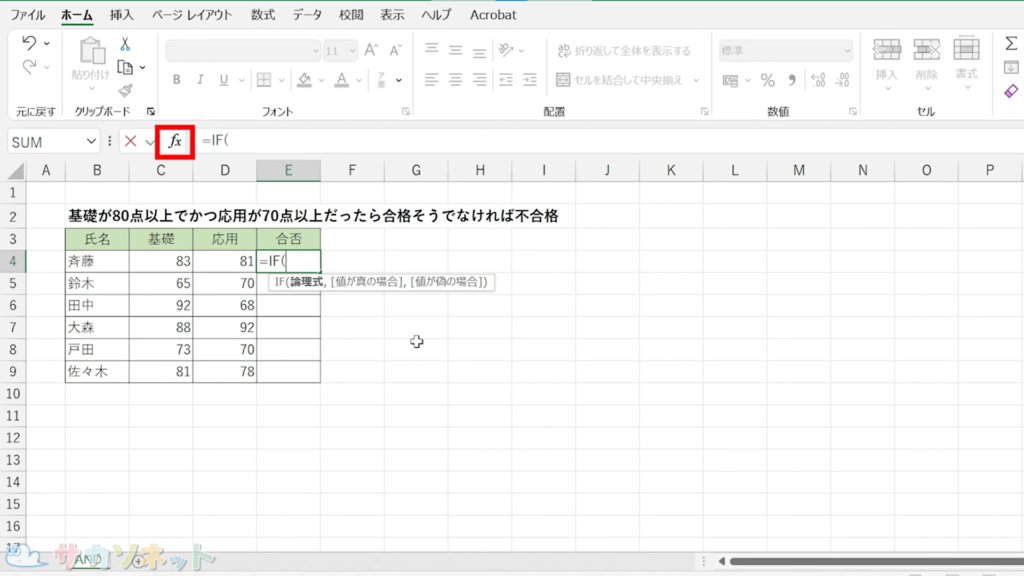
6.「IF関数」のダイアログボックスが表示されます
AND関数は論理式を作成する関数のため、「論理式」に入れていきます
7.「名前ボックス」の下向き三角をクリックします
関数の中に関数を入れる場合は、「名前ボックス」から関数を選びます
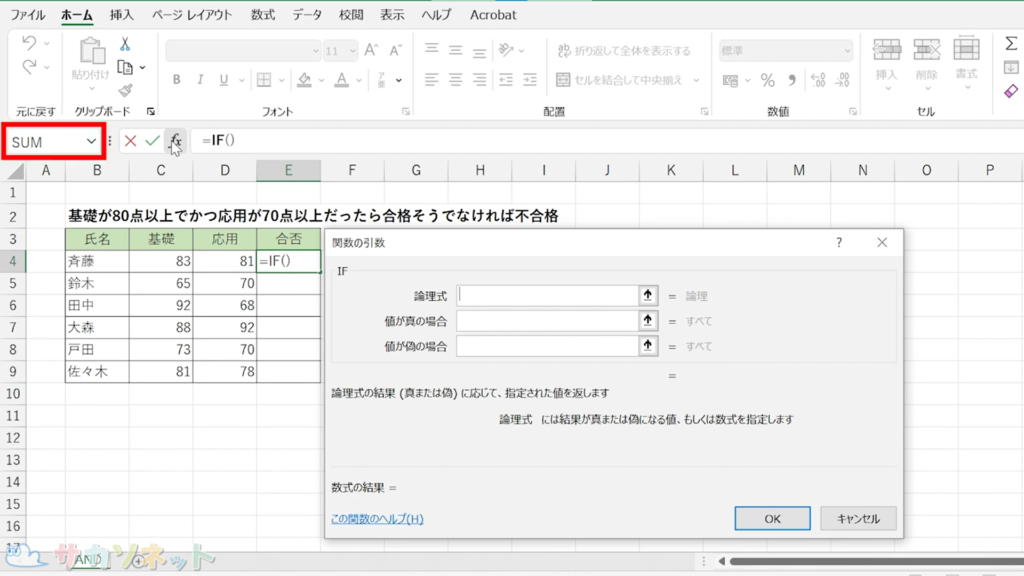
8.一覧の中から目的の関数をクリックします
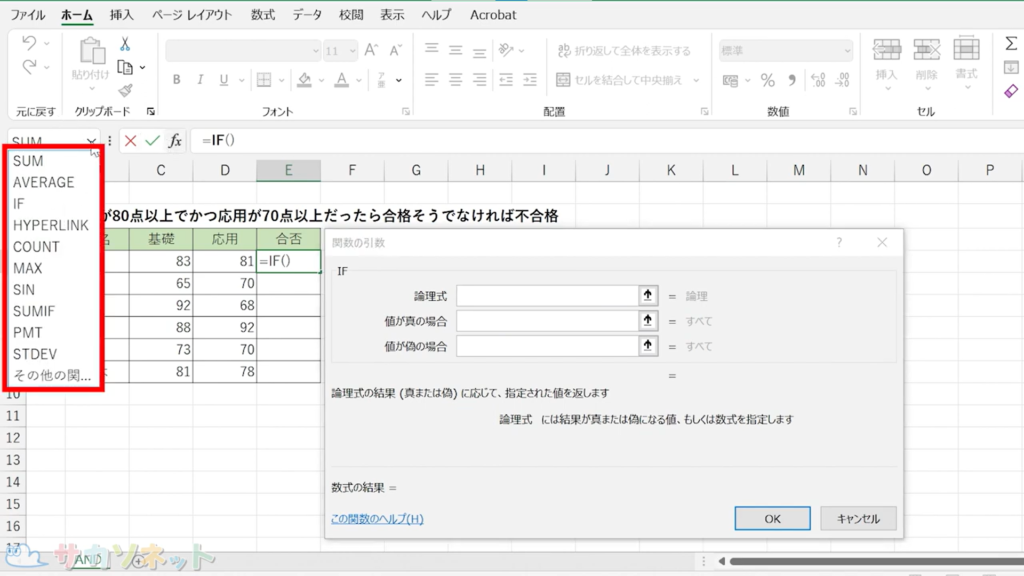
9.一覧に目的の関数がない場合は、「その他の関数」をクリックします
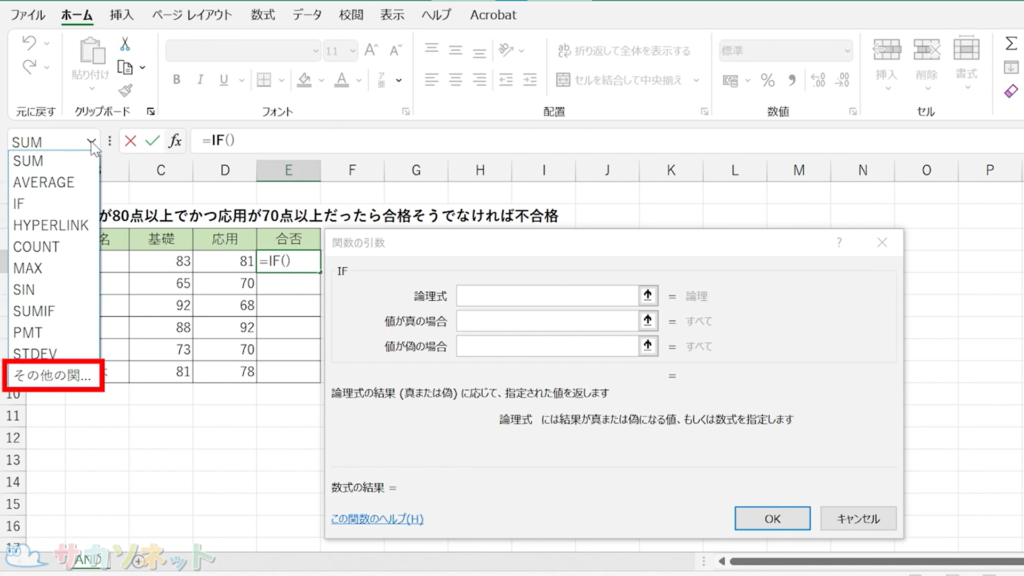
10.「関数の挿入」のダイアログボックスが表示されます
11.「関数の分類」が「すべて表示」になっていることを確認します
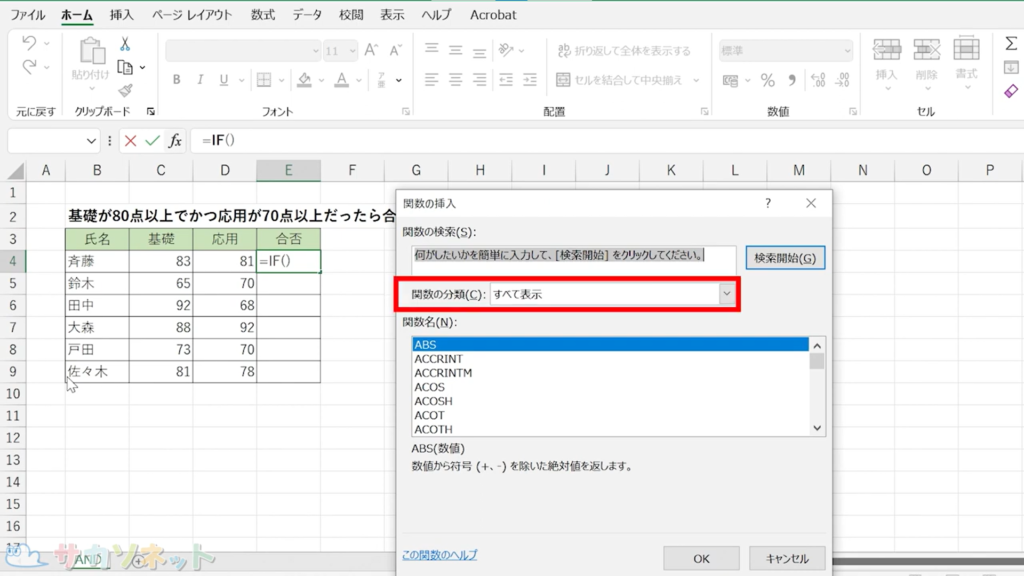
12.「関数名」の一覧から「AND」をクリックします
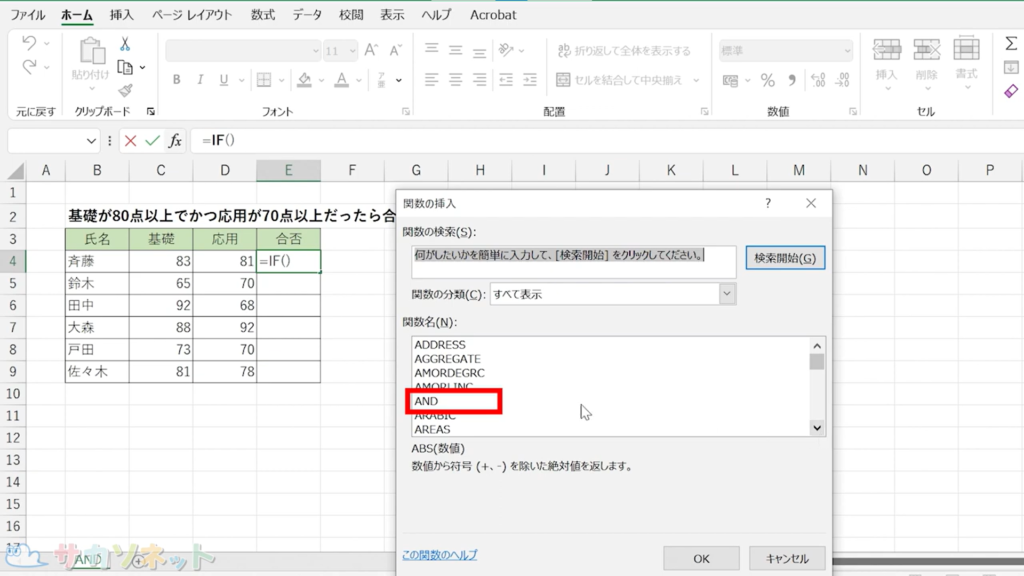
13.「OKボタン」をクリックします
14.「数式バー」でIF関数の中にAND関数が入っているのが確認できます
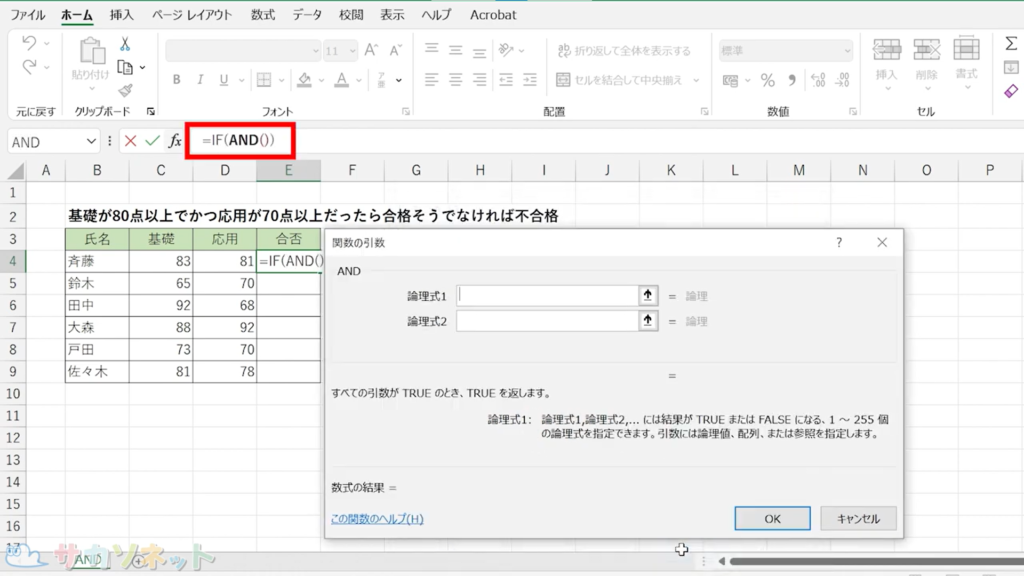
15.「AND関数」のダイアログボックスが表示されます
満たしたいすべての条件を入力します
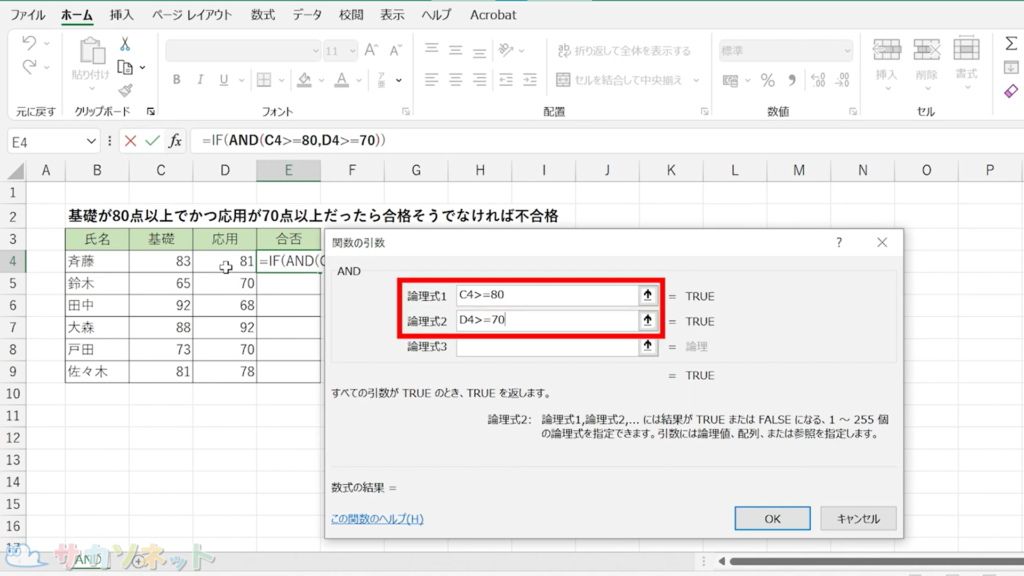
16.「数式バー」で「IF」をクリックします
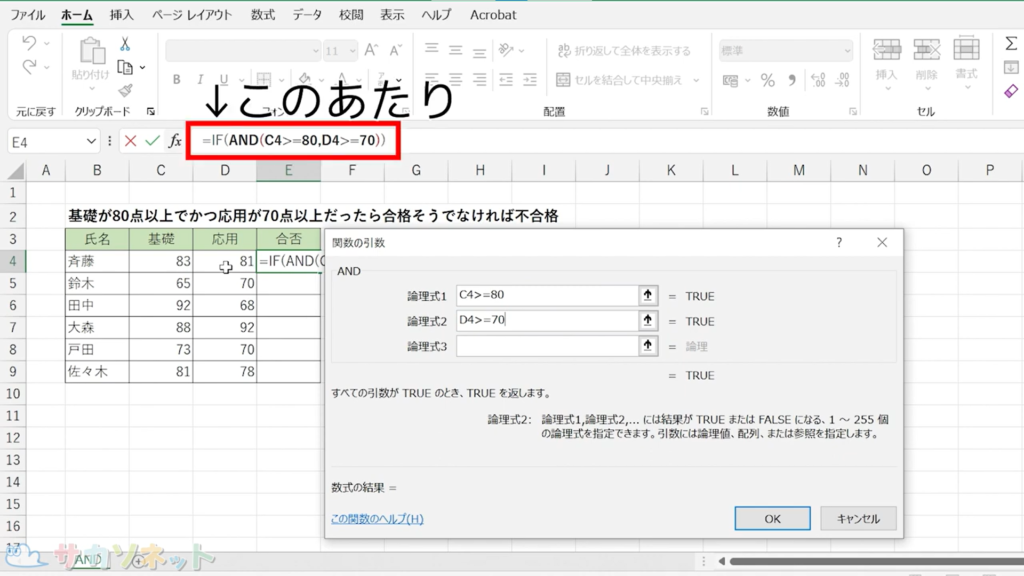
17.「IF関数」のダイアログボックスに切り替わり、「論理式」にAND関数の式ができているのを確認できます
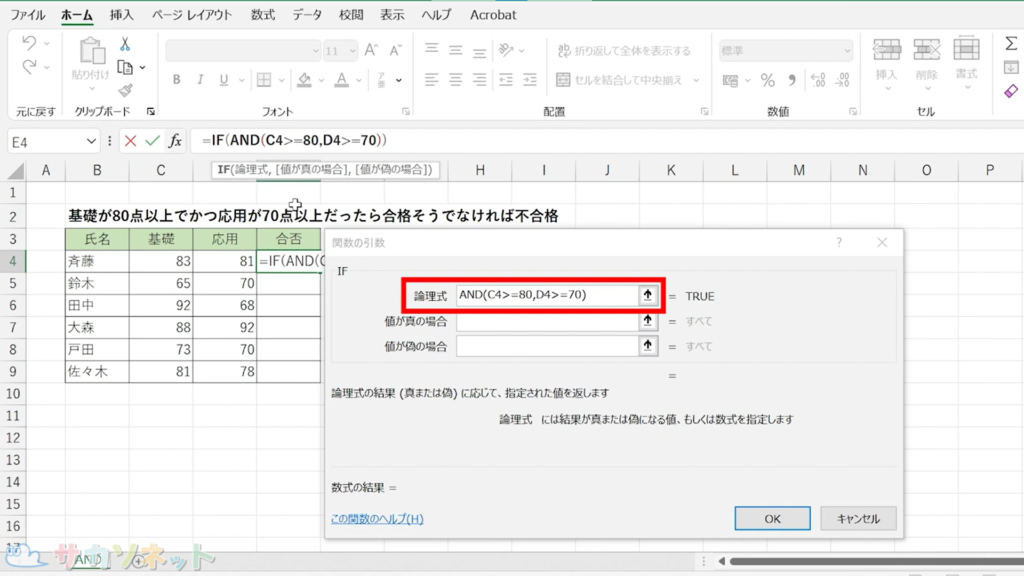
18.「値が真の場合」に、論理式に対して真であった場合に表示したい値を入力します
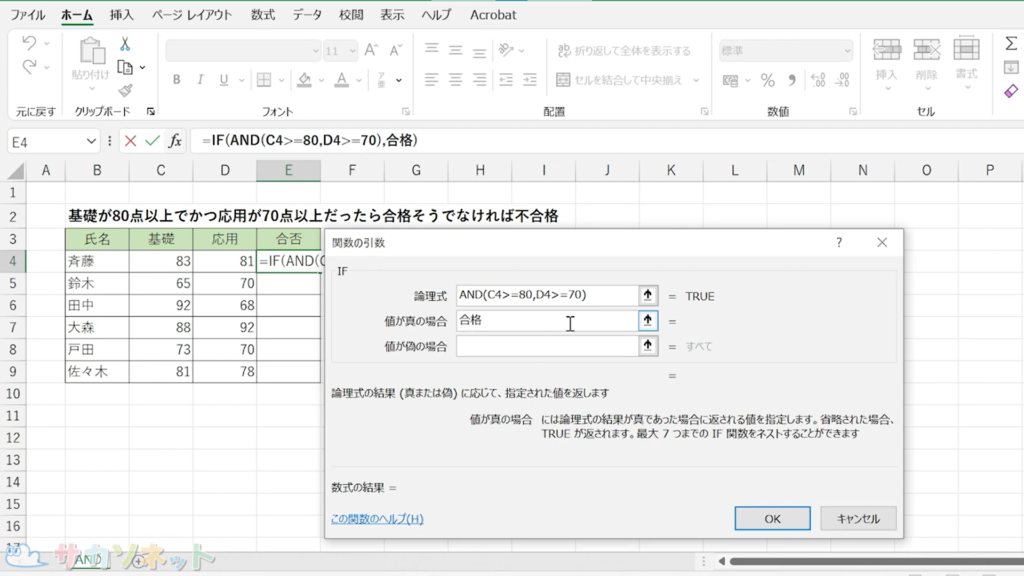
19.「値が偽の場合」に、論理式に対して偽であった場合に表示したい値を入力します
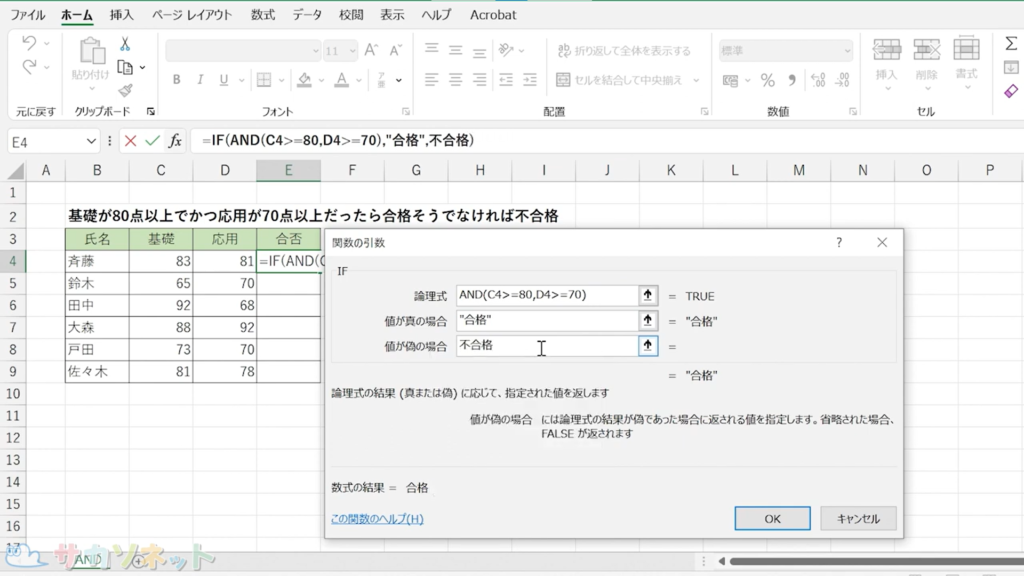
20.「OKボタン」をクリックします
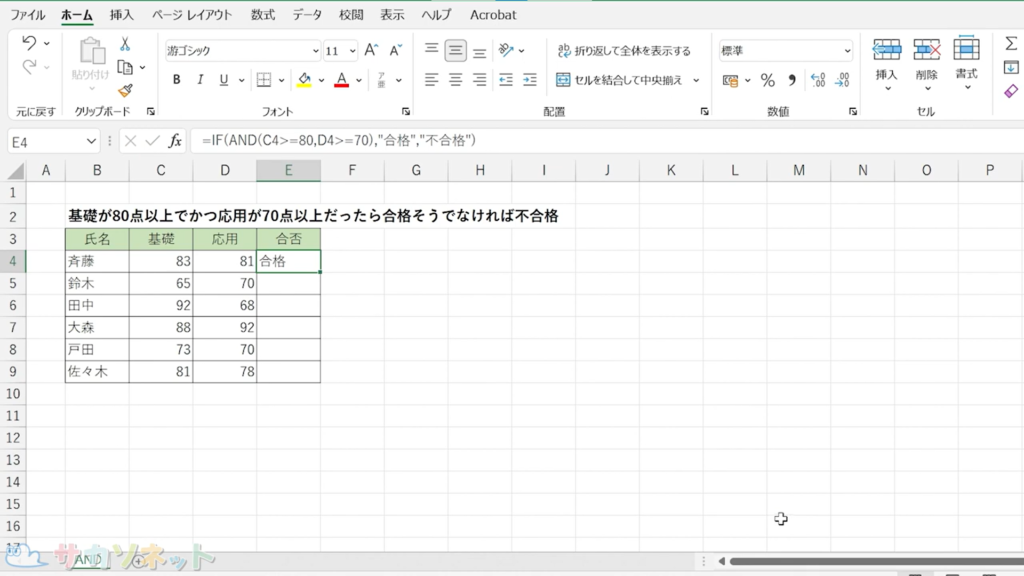
21.計算式をオートフィルでコピーすることで、他のセルにも自動で計算式の結果を反映することができます
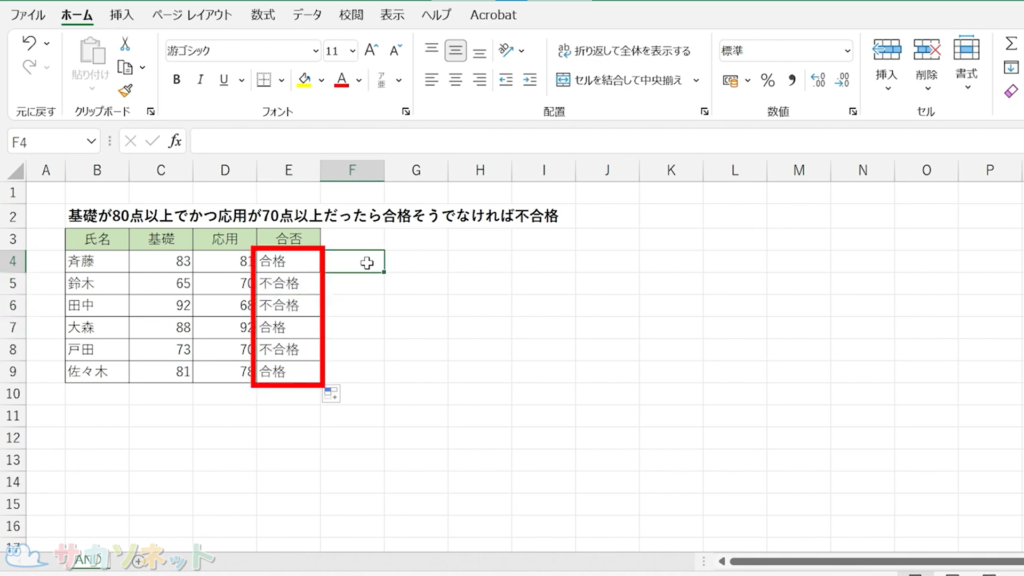
AND関数(アンド関数)の使い方は以上になります
その他にも、1つでも条件を満たしているか判断する「OR関数(オア関数)」があります
こちらで使用したエクセルデータ(表)は無料でダウンロードできます。しかしダウンロードしたデータは編集ができない状態になっております。以下の「注意:保護ビューについて」を確認してからダウンロードしましょう。
注意:「保護ビュー」について
基本的にダウンロードしたエクセルやワードのファイルは、セキュリティ対策のため「保護ビュー」状態になっており編集ができません。画面上部にも「インターネットから入手したファイルは、ウイルスに感染している可能性があります。編集する必要がなければ、保護ビューのままにしておくことをお勧めします」と表示されます。「編集を有効にする」ボタンがあるので、そちらをクリックして「保護ビュー」を解除してからご利用ください。


サカソネットで公開しているデータはウイルスチェックをしております。安心してご利用ください。
