こちらの記事ではエクセルの足す/引く/掛ける/割るの四則演算について解説しています。
足す/引く/掛ける/割るの四則演算について記事を読んだけどよく分からない!読むのが大変!という方は、YouTubeのサカソネットチャンネルで解説動画を公開しております。

足す/引く/掛ける/割るの四則演算 解説動画はこちらをクリック!!
MOS エクセル|足す/引く/掛ける/割るの四則演算解説動画
四則演算のキーボード入力の方法
四則演算に使用する「+(足す)」「-(引く)」「×(掛ける)」「÷(割る)」の入力は、テンキーがあるキーボードとテンキーがないキーボードで異なります。またエクセルでは「×(かける)」は「*(アスタリスク)」、「÷(割る)」は「/(スラッシュ)」を使用します。
◆テンキーがあるキーボードの場合
テンキーとはキーボードの右端にある、数字と四則演算に使用するキーがまとまっている場所です。日本語入力がオンでもオフでも使用できます。
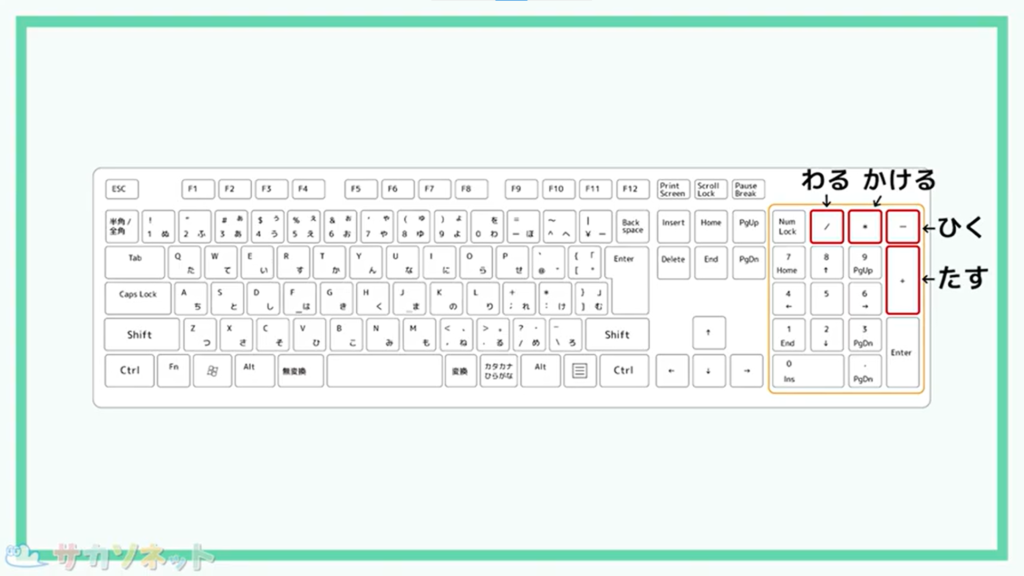
◆テンキーがないキーボードの場合
ローマ字入力と同じキーを使用するため、日本語入力をオフにすることをおすすめします。
◇「+(足す)」は「SHIFT」キーを押しながら「れ」のキーを押します
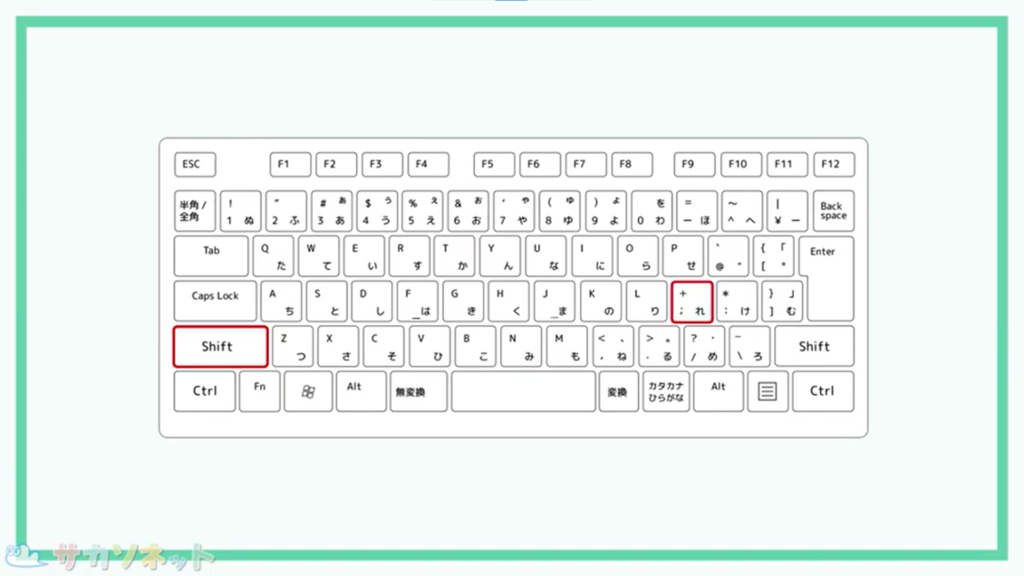
◇「-(引く)」は「ほ」のキーを押します
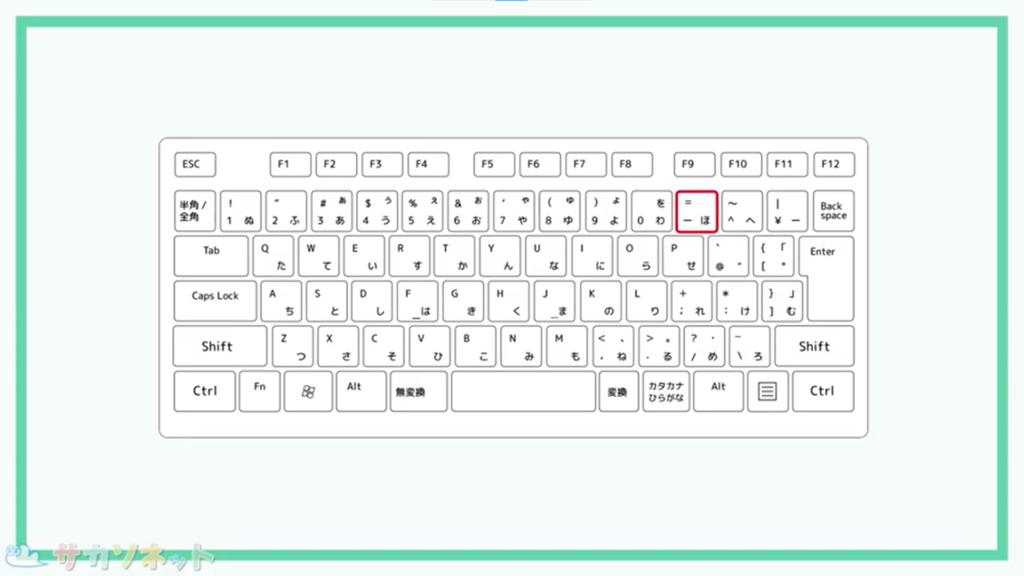
◇「*(掛ける)」は「SHIFT」キーを押しながら「け」のキーを押します
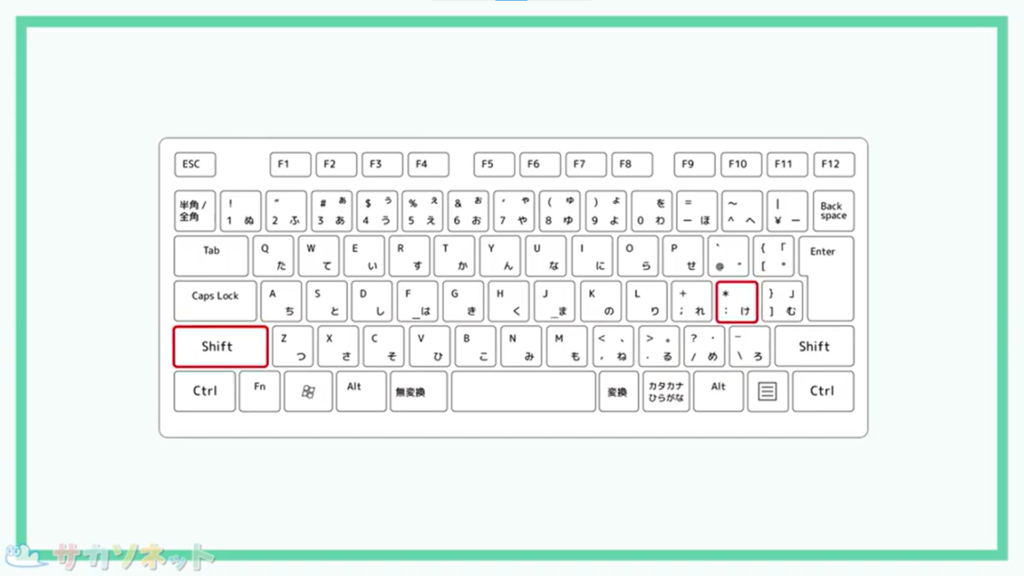
◇「 / (割る)」は「め」のキーを押します
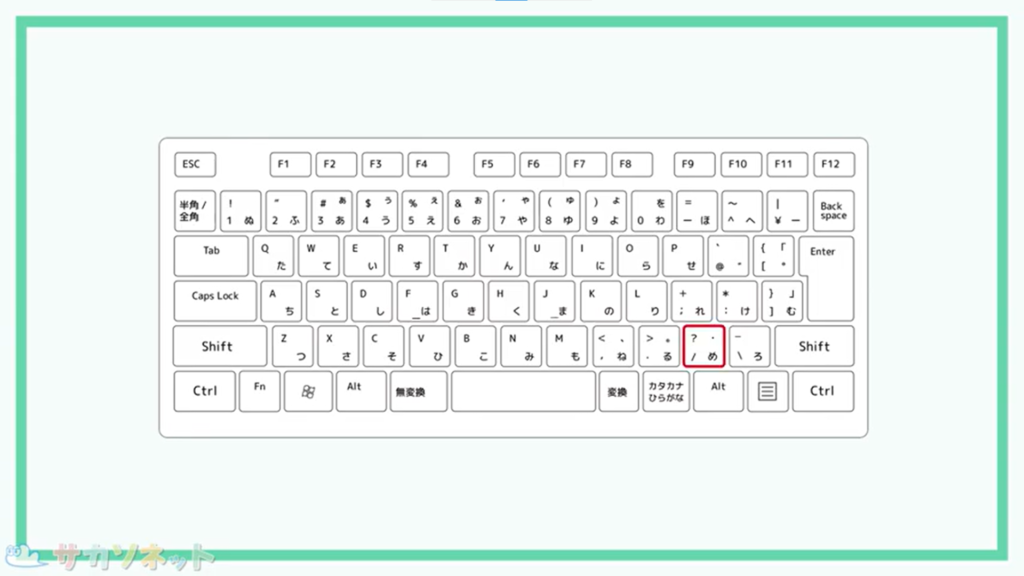
数字を使った四則演算の作り方
1.答えを出したいセルをクリックします
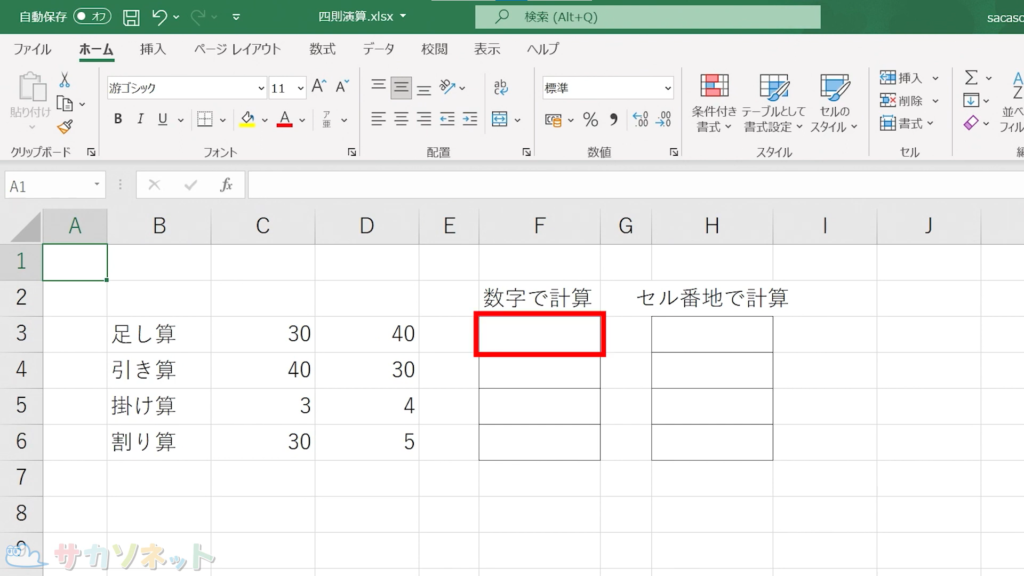
2.自分で式を作りたいときは、「=(イコール)」をキーボードから入力します
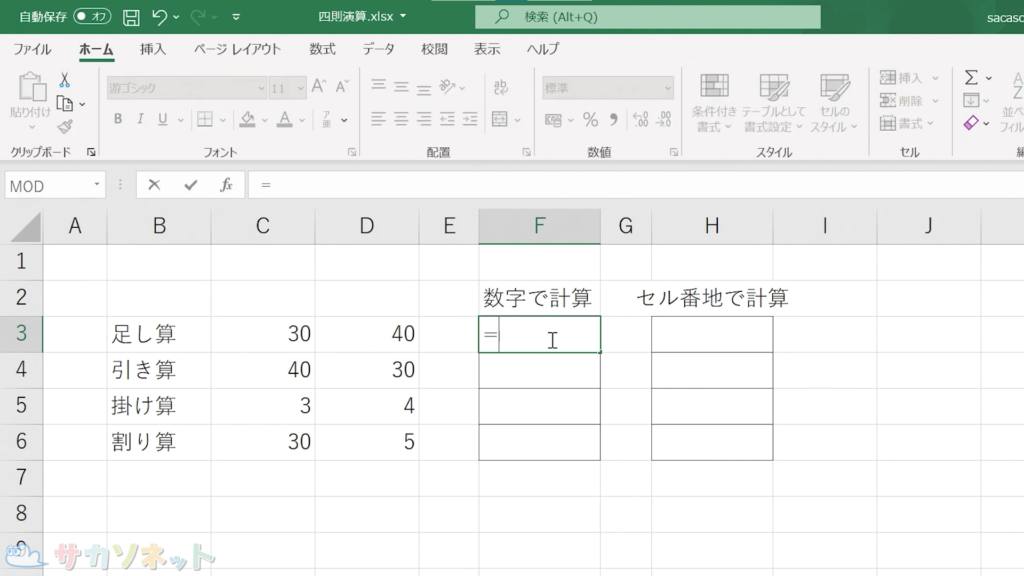
「=(イコール)」は、「SHIFT」キーを押しながら「ほ」のキーを押します
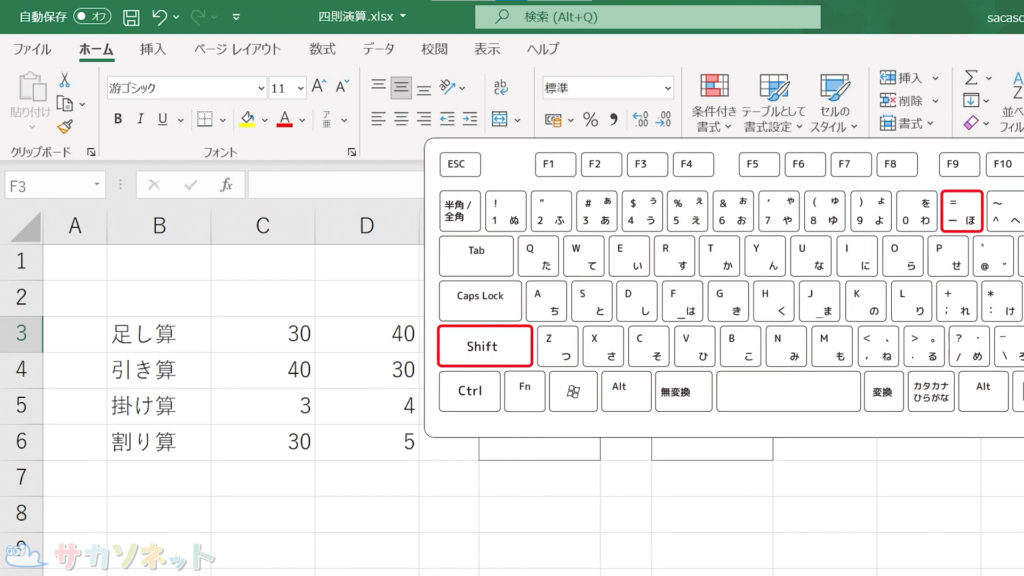
3.数字を入力します
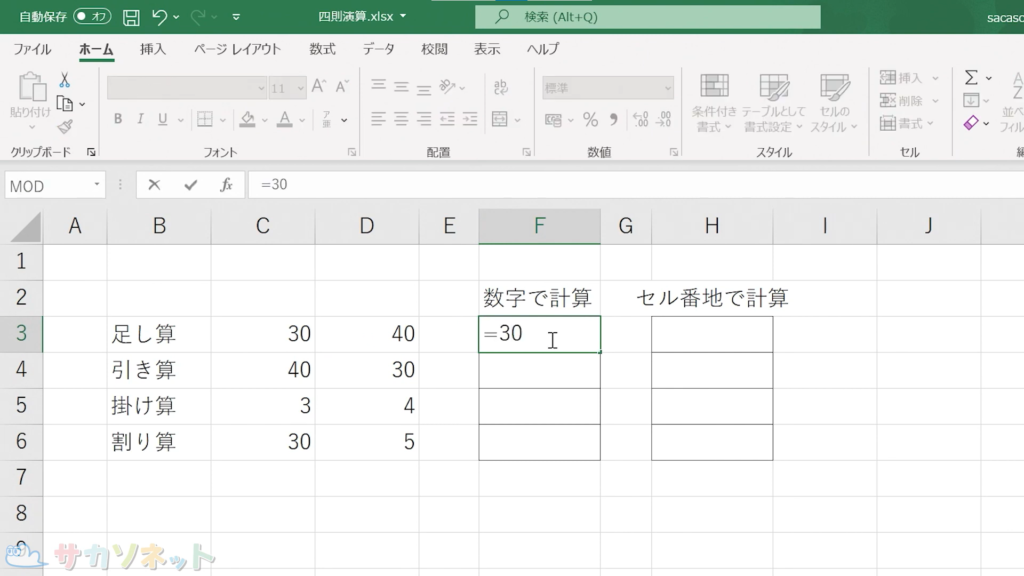
4.四則演算の記号を入力します
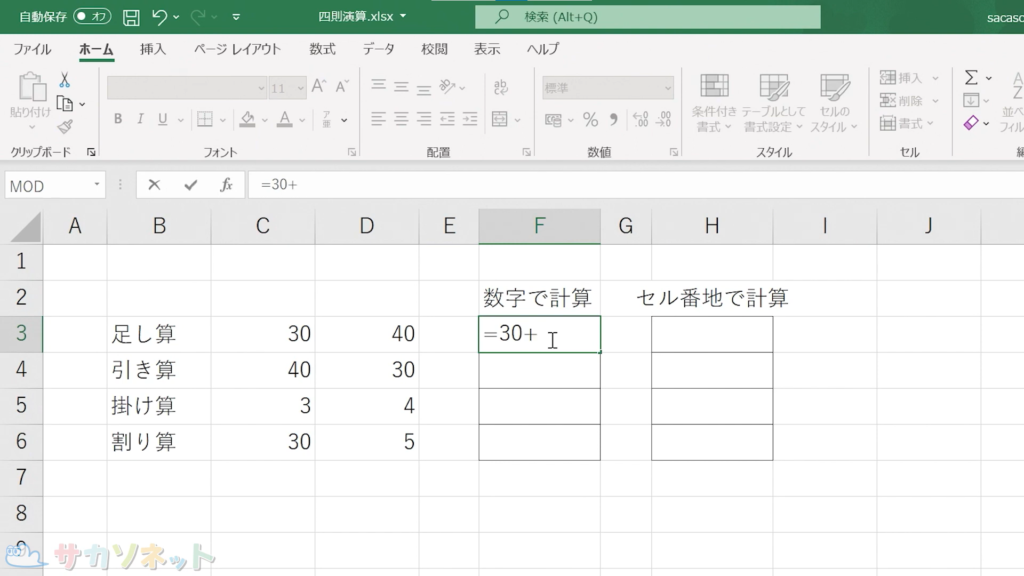
5.数字を入力します
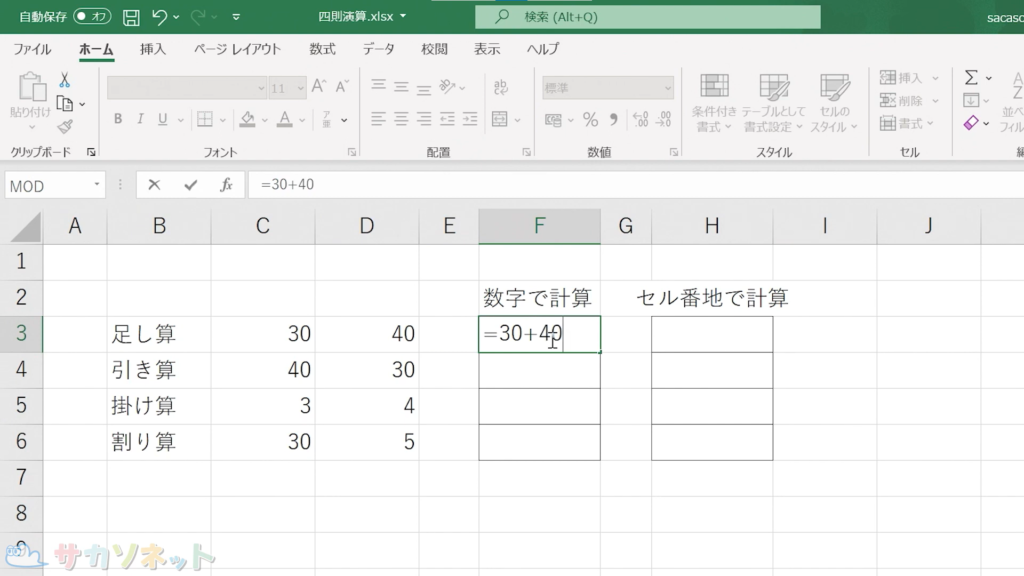
6.「ENTER」キーを押します
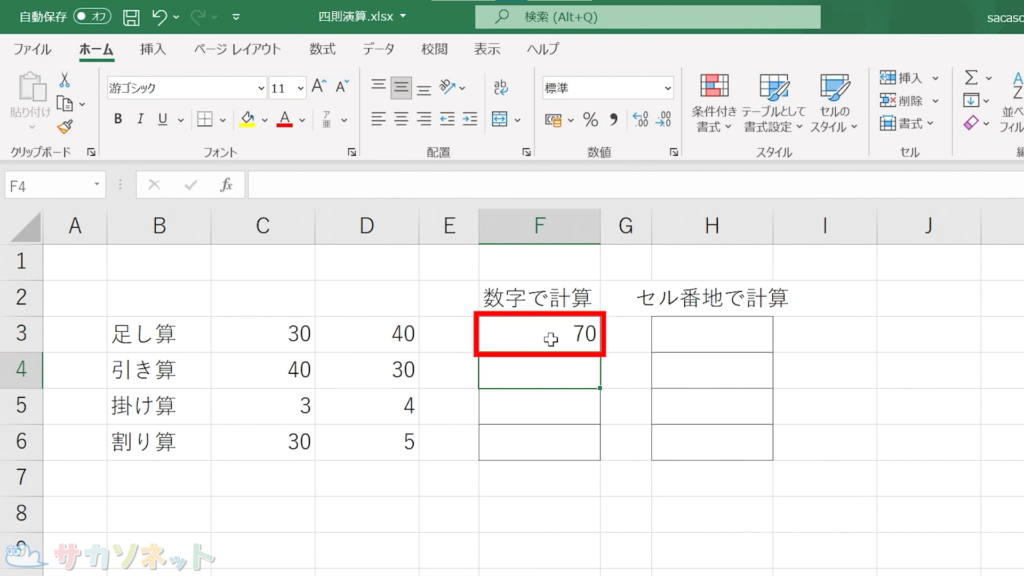
7.計算式を入力したセルをクリックすると「数式バー」で入力した式を見ることができます
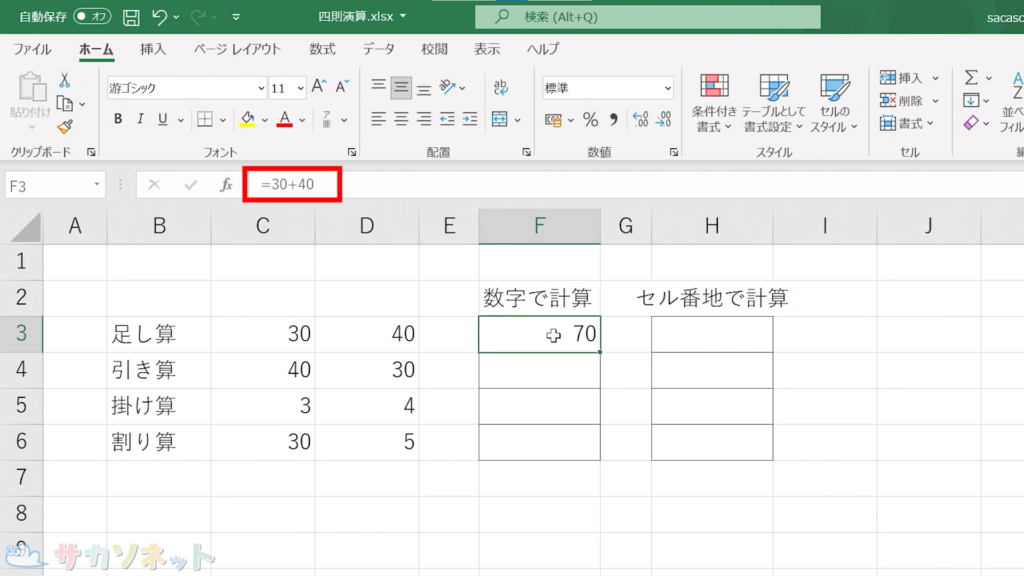
セル番地を使った四則演算の作り方
エクセルでは入力されている数字があれば、セル番地で計算式を作るほうがメリットが多くなります
1.答えを出したいセルをクリックします
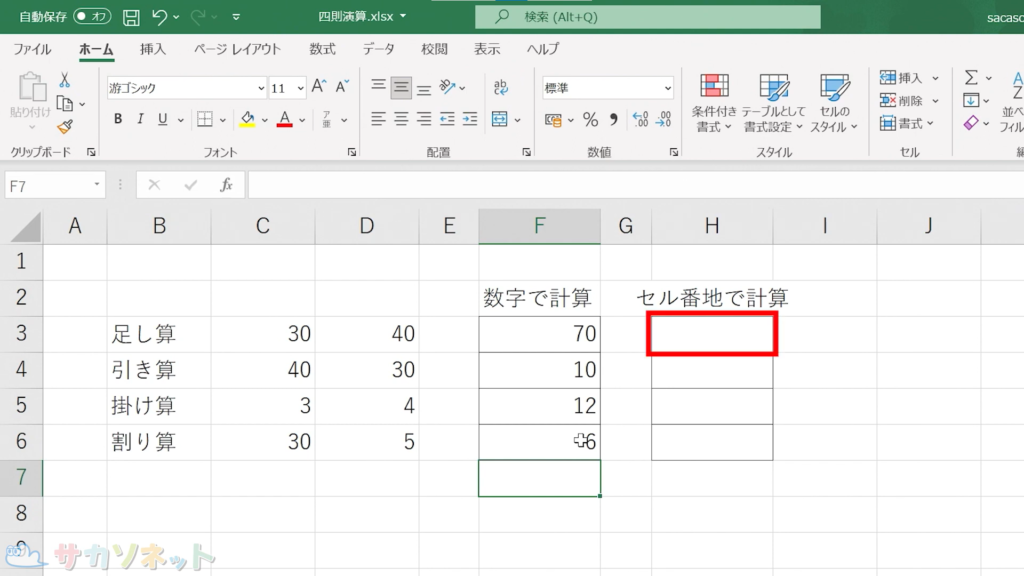
2.「=(イコール)」をキーボードから入力します
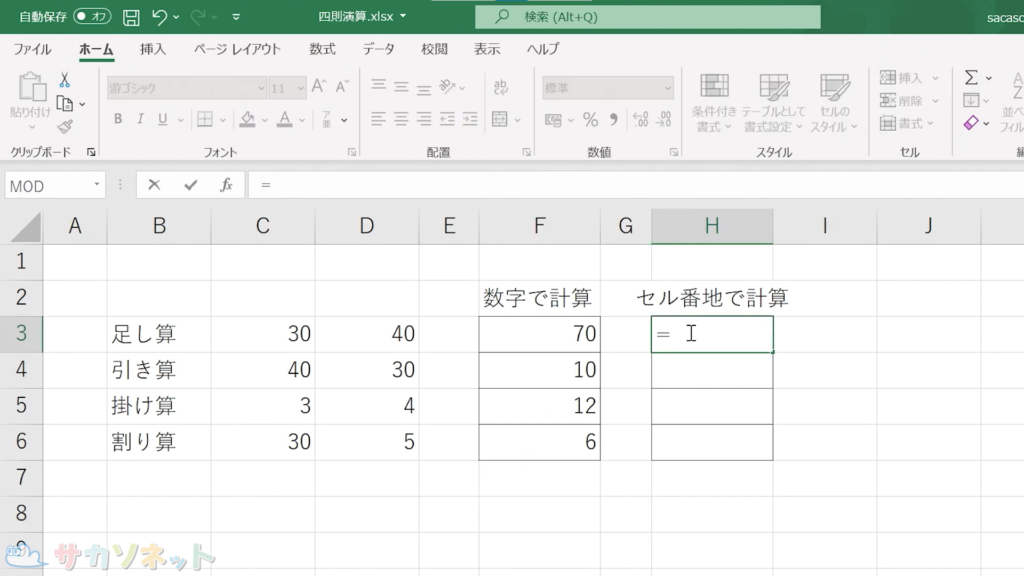
3.数字の入っているセルをクリックします
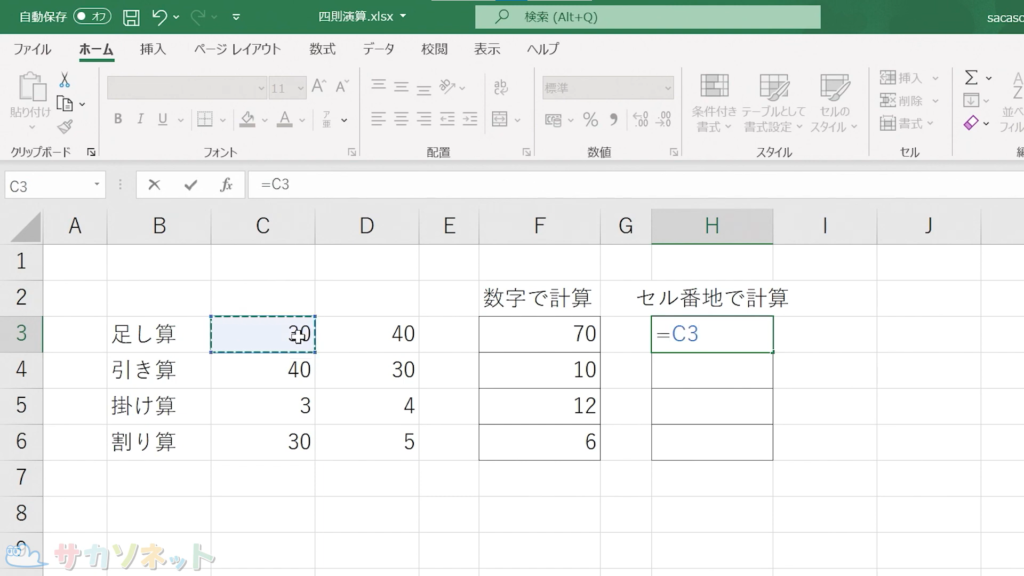
4.四則演算の記号を入力します
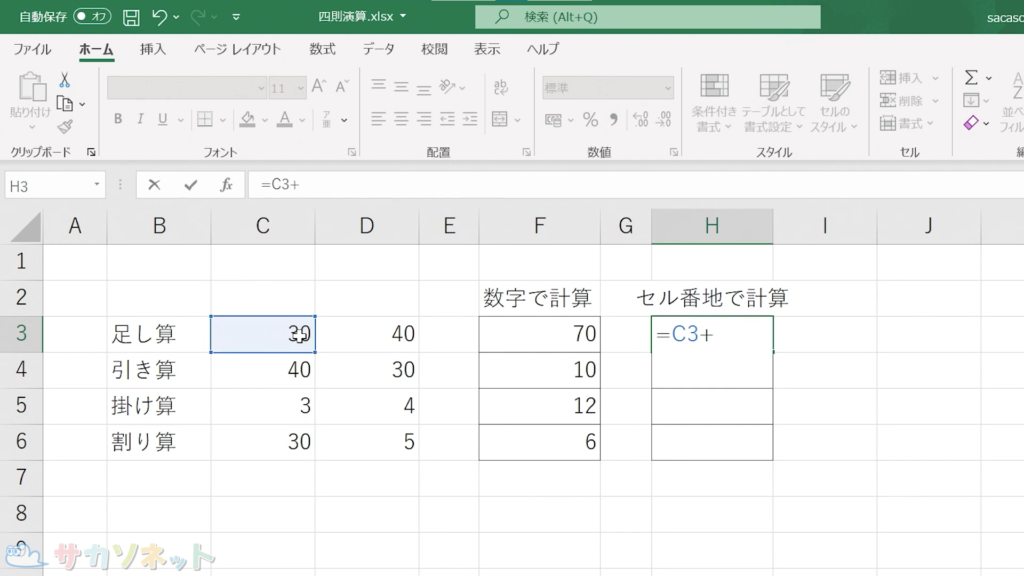
5.数字の入っているセルをクリックします
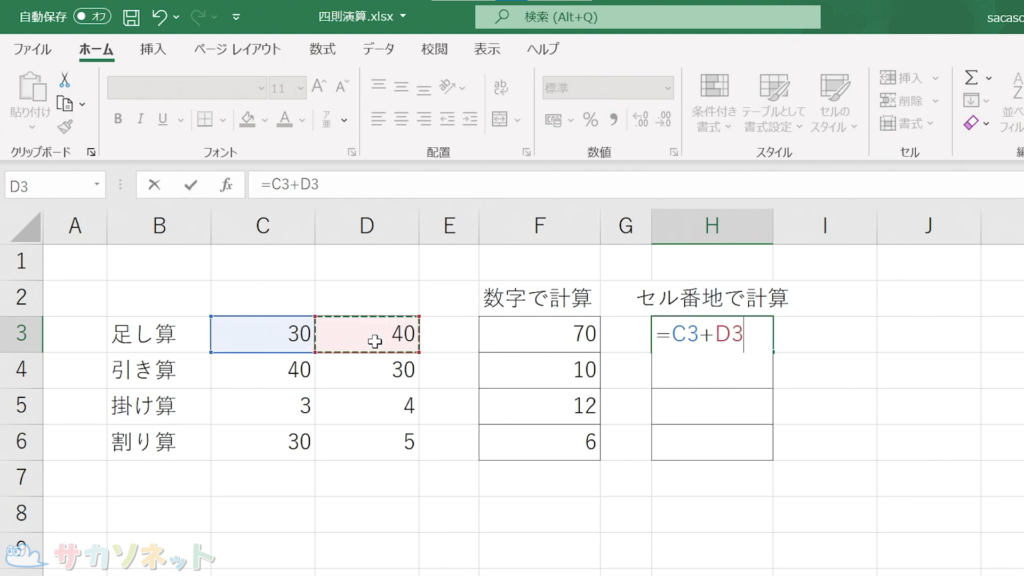
6.「ENTER」キーを押します
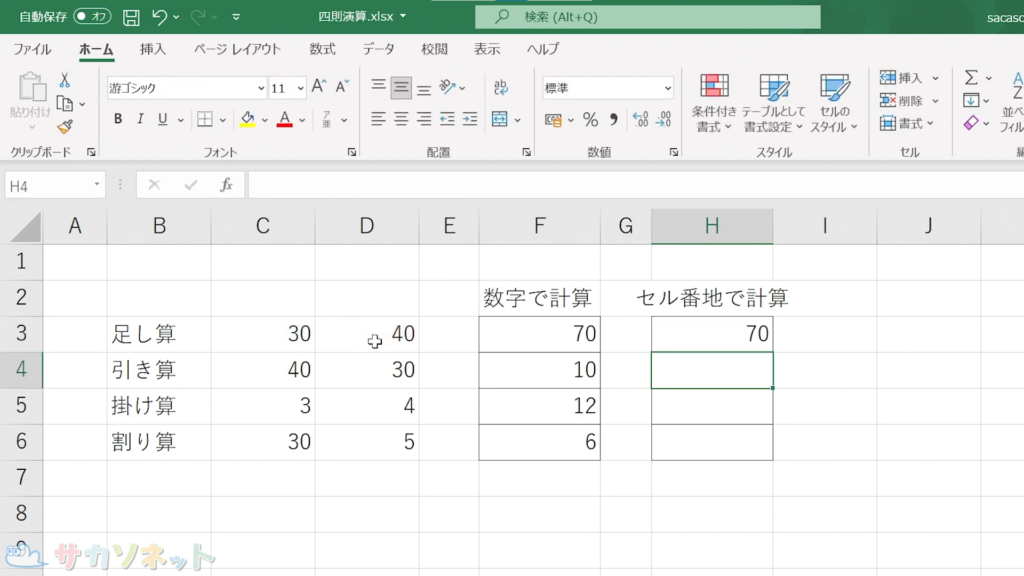
7.計算式を入力したセルをクリックすると「数式バー」で入力した式を見ることができます
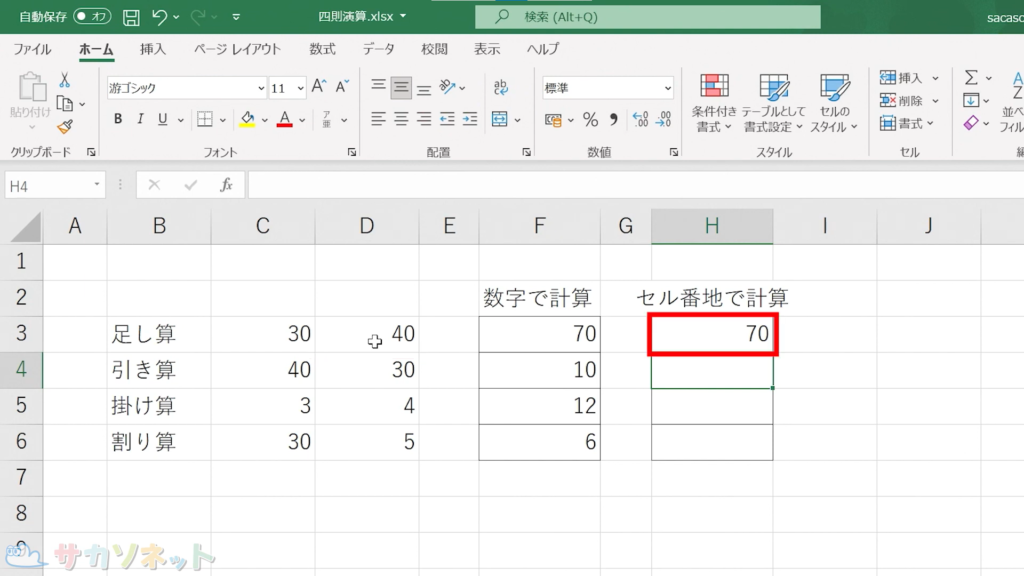
セル番地を使った計算式を見ることができます
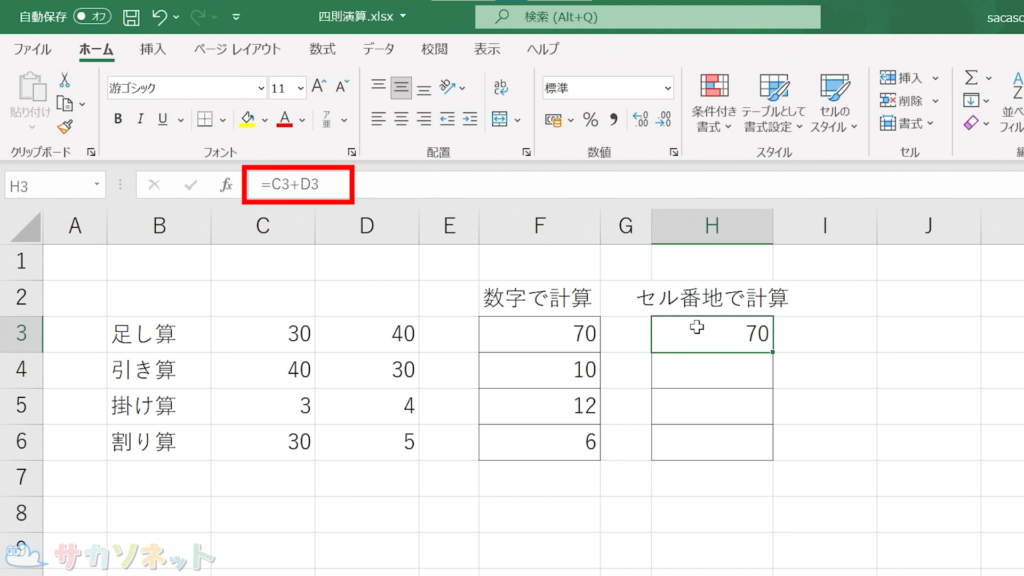
「再計算機能」について
セル番地を使った計算のメリットの一つが「再計算機能」です
これは、式に使用したセルの数値が変更された場合、計算を新たにし直してくれるものです
今回は、式に使用したセル番地の数値を「30」から「40」に変えてみましょう
◆セルC3が「30」のままの場合
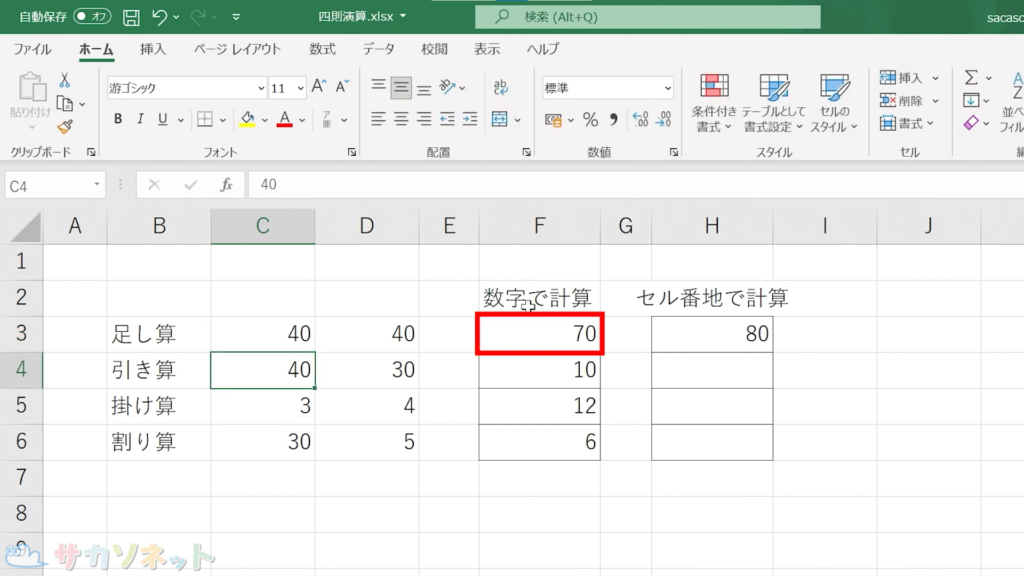
◆セルC3を「40」に変更した場合
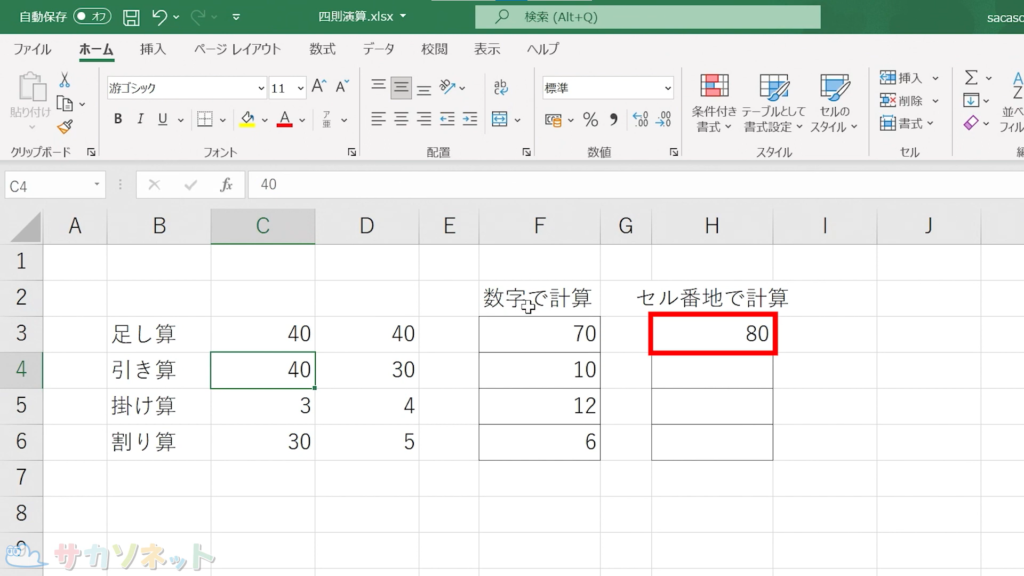
このように、式で数字を使った場合は変化がないのに比べ、セル番地を使った場合は「再計算」されて答えが変わっているのがわかります。計算式を作る際に選べるセルが存在する場合は、セル番地を使った計算式を作るようにしましょう。
足す/引く/掛ける/割るの四則演算は以上になります。まずは、基本の四則演算をしっかり理解し、応用へつなげていきましょう。
こちらで使用したエクセルデータ(表)は無料でダウンロードできます。しかしダウンロードしたデータは編集ができない状態になっております。以下の「注意:保護ビューについて」を確認してからダウンロードしましょう。
注意:「保護ビュー」について
基本的にダウンロードしたエクセルやワードのファイルは、セキュリティ対策のため「保護ビュー」状態になっており編集ができません。画面上部にも「インターネットから入手したファイルは、ウイルスに感染している可能性があります。編集する必要がなければ、保護ビューのままにしておくことをお勧めします」と表示されます。「編集を有効にする」ボタンがあるので、そちらをクリックして「保護ビュー」を解除してからご利用ください。


サカソネットで公開しているデータはウイルスチェックをしております。安心してご利用ください。
