こちらの記事ではセルの結合について解説しています。
セルの結合について記事を読んだけどよく分からない!読むのが大変!という方は、YouTubeのサカソネットチャンネルで解説動画を公開しております。

セルの結合の解説動画はこちらをクリック!!
MOS エクセル|セルの結合解説動画
セルの結合
表の中央にタイトルを配置したい場合や、様々な項目の真ん中に文字を配置したい場合は、複数のセルを結合して中央に配置することができます
結合は、横方向のみではなく、縦方向にも結合することができます
通常、文字は中央に配置することが多いですが、結合したセル内の文字は左揃えや右揃えなどに変えることも可能です
必要に応じて使い分けましょう
1.結合したい範囲をドラッグして指定します
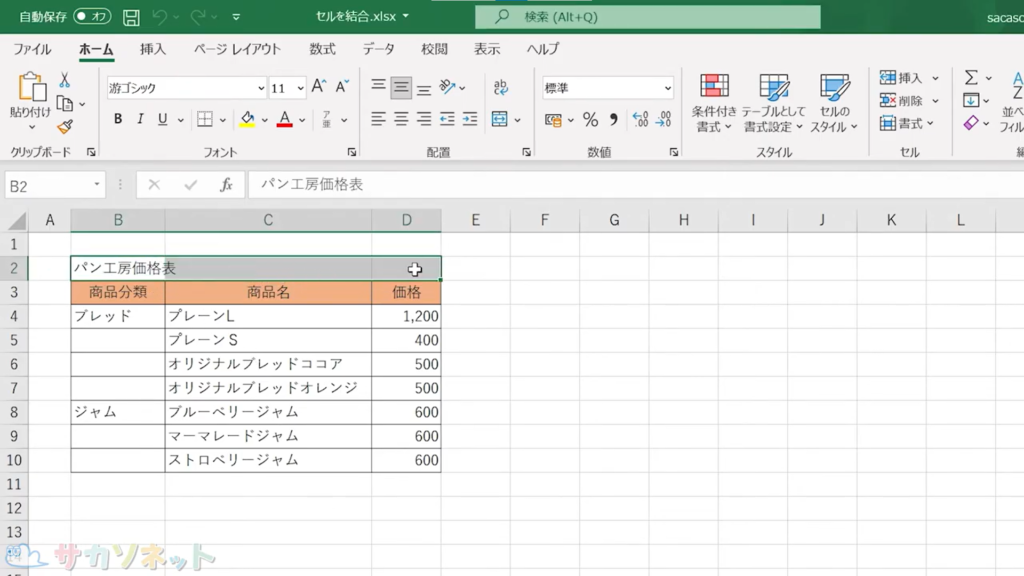
2.「ホーム」タブにある「セルを結合して中央揃え」ボタンをクリックします
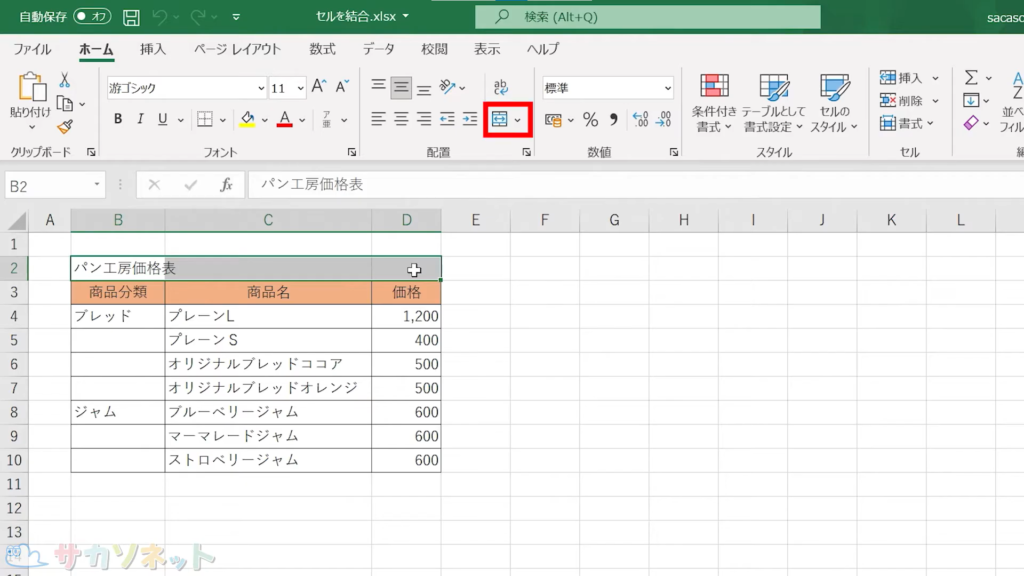
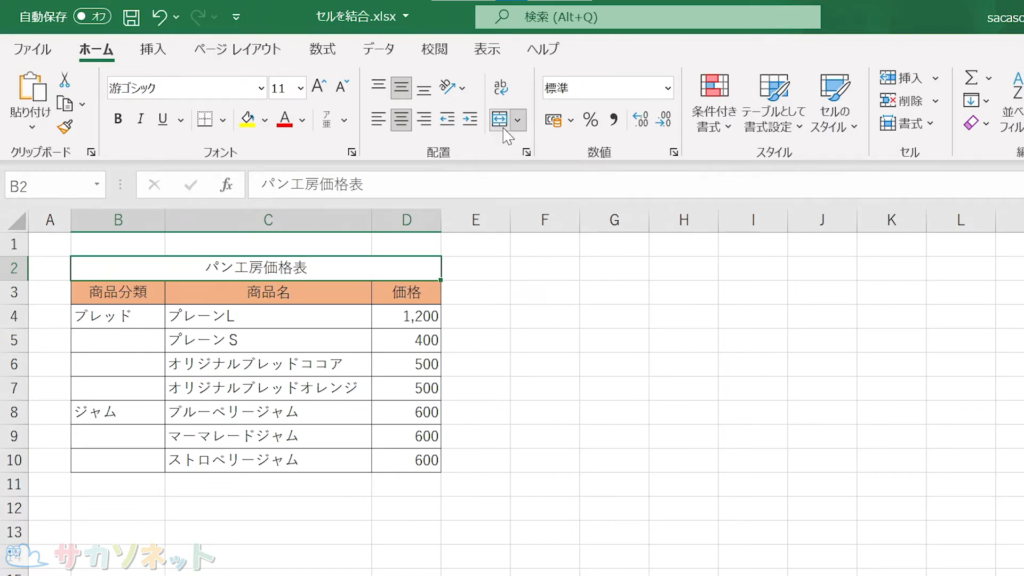
結合を解除する方法
1.結合を解除したい範囲をドラッグして指定します
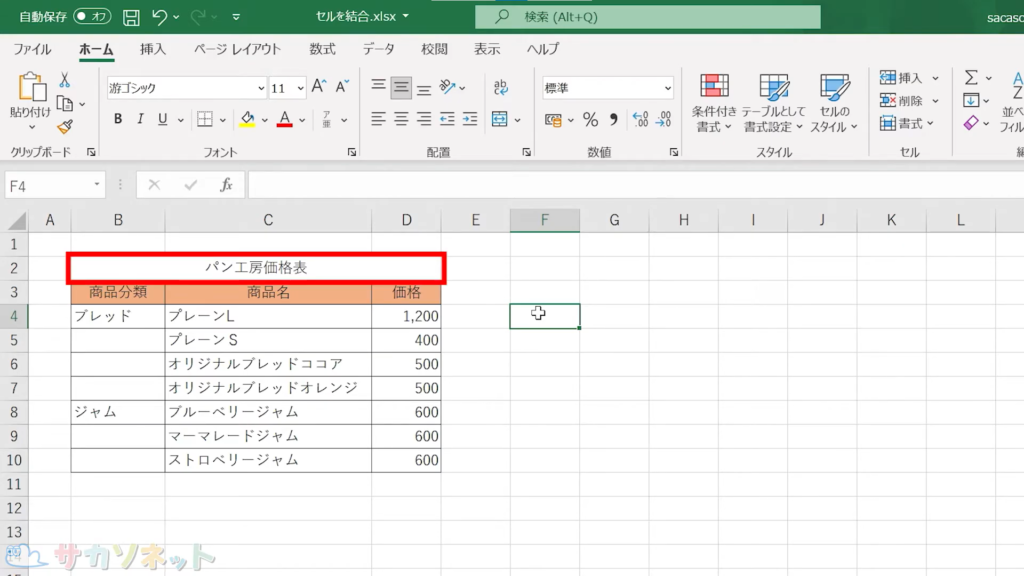
2.「ホーム」タブにある「セルを結合して中央揃え」ボタンをクリックします
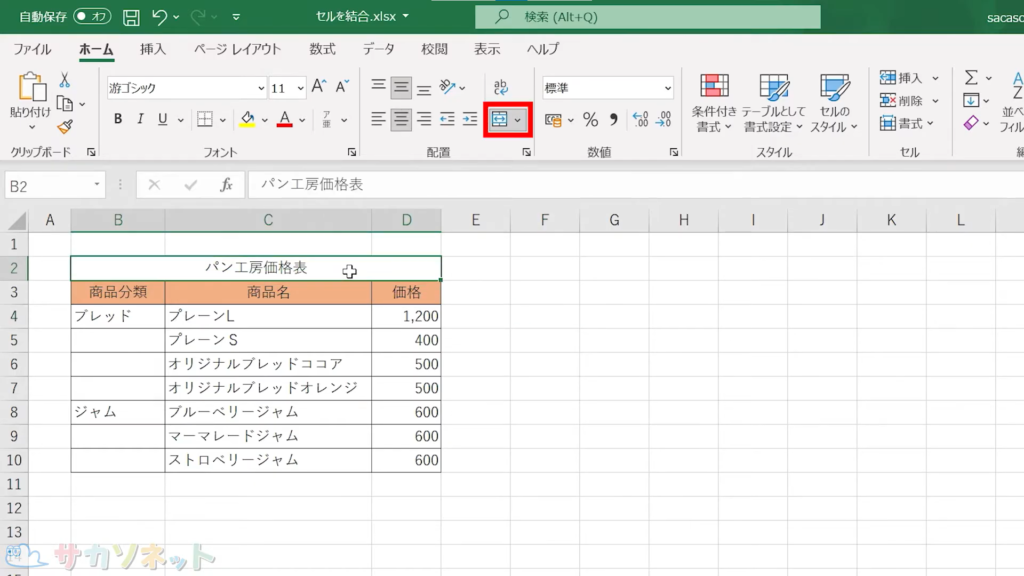
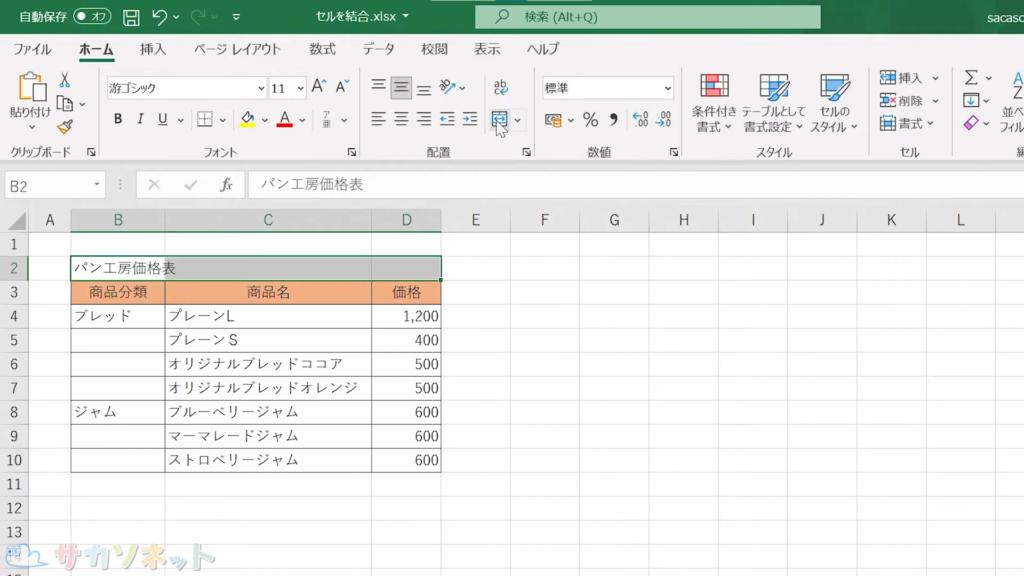
複数の範囲を一度に結合する方法
ひとつひとつ選択して結合を繰り返すよりも、複数選択して一度に結合したほうが効率的です
1.結合したい範囲をドラッグして指定します
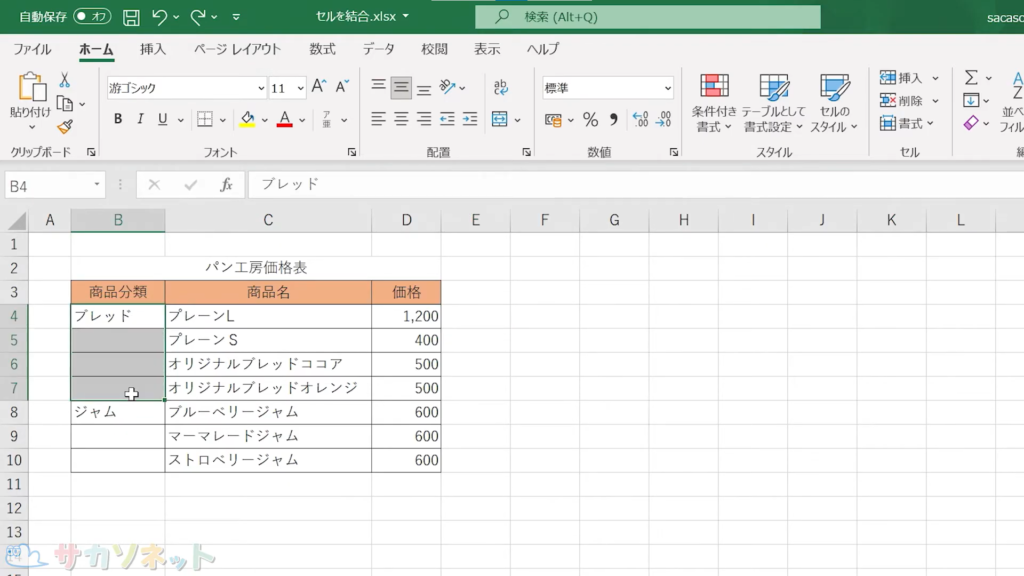
2.「Ctrl」キーを押しながら、結合したい別の範囲をドラッグして指定します
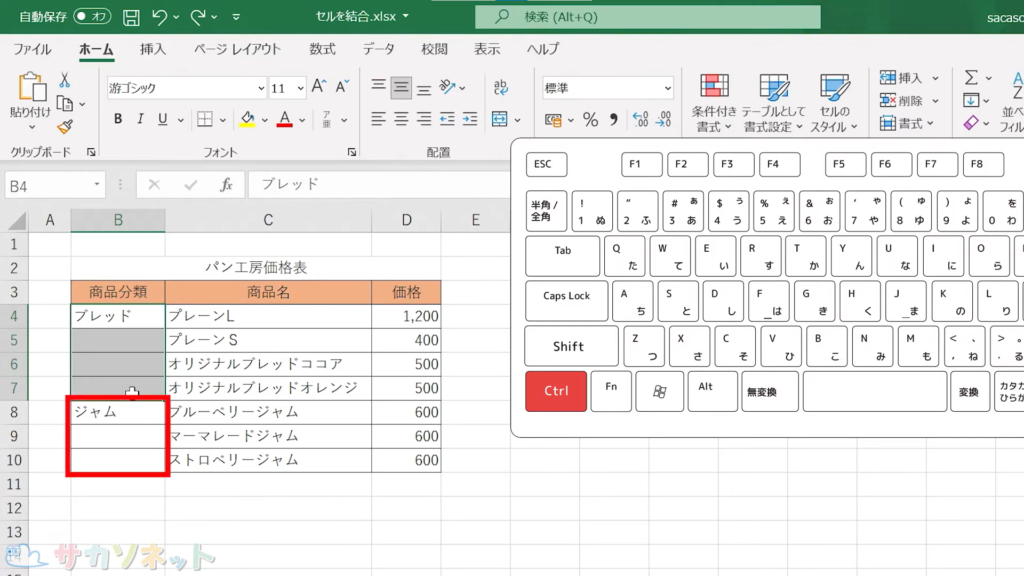
3.「ホーム」タブにある「セルを結合して中央揃え」ボタンをクリックします

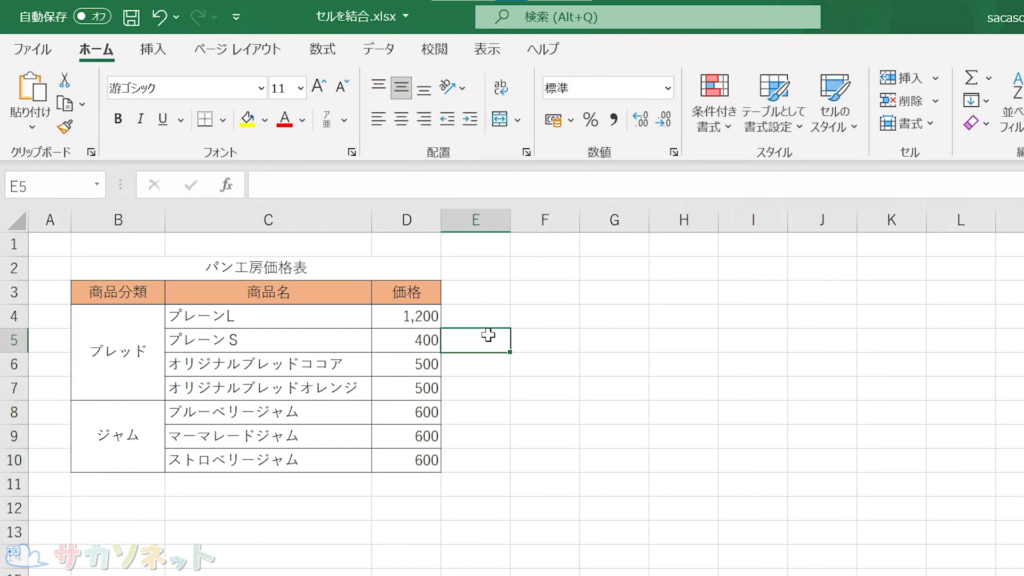
横の結合を一気に行う方法
ひとつひとつ選択して結合を繰り返すのは時間がかかってしまうので、「横方向の結合」が便利です
1.横方向に結合したい範囲をすべてドラッグして指定します
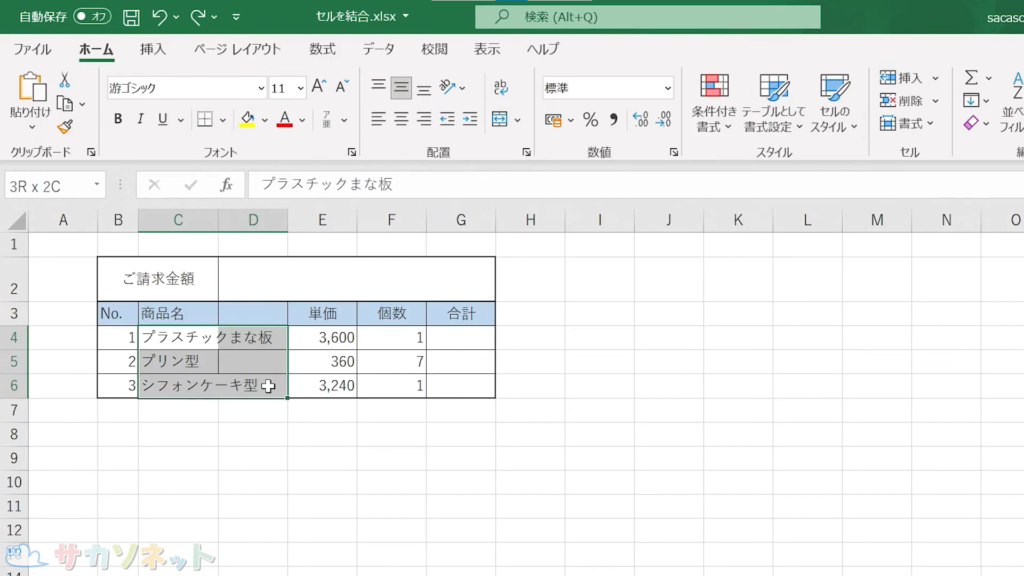
2.「ホーム」タブにある「セルを結合して中央揃え」ボタンの下向き三角ボタンををクリックします
3.「横方向に結合」をクリックします
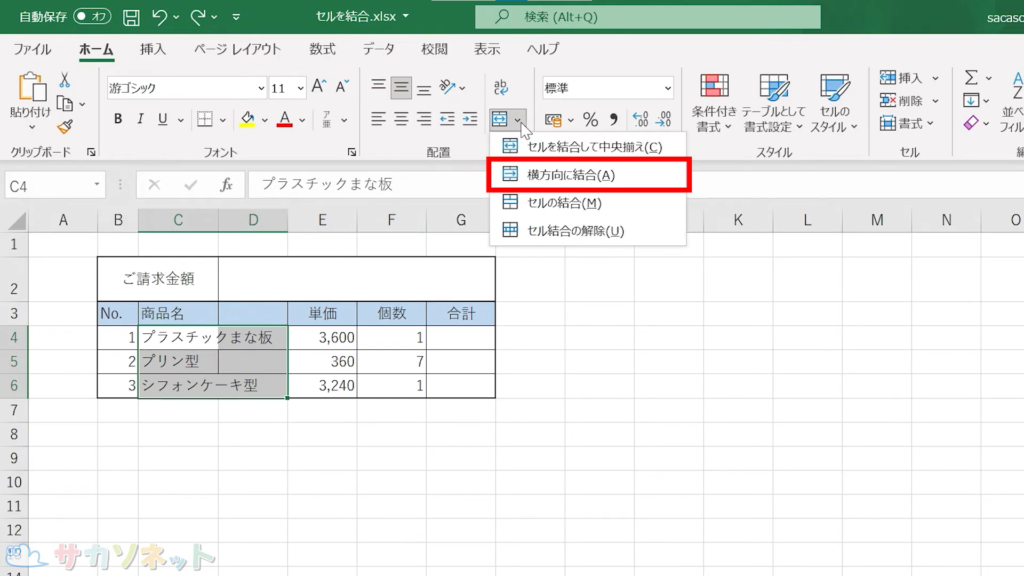
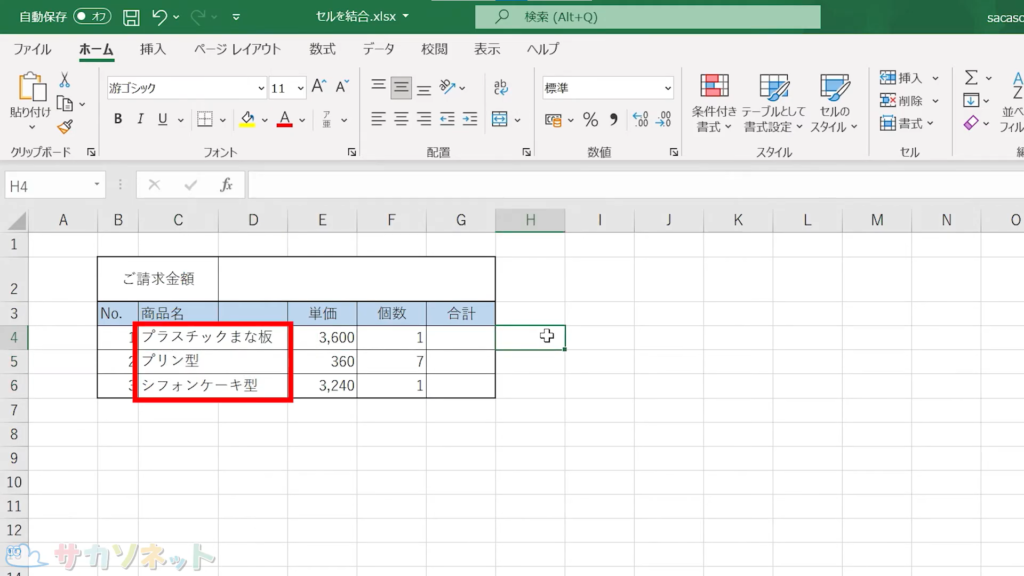
セルの結合は以上になります
こちらで使用したエクセルデータ(表)は無料でダウンロードできます。しかしダウンロードしたデータは編集ができない状態になっております。以下の「注意:保護ビューについて」を確認してからダウンロードしましょう。
注意:「保護ビュー」について
基本的にダウンロードしたエクセルやワードのファイルは、セキュリティ対策のため「保護ビュー」状態になっており編集ができません。画面上部にも「インターネットから入手したファイルは、ウイルスに感染している可能性があります。編集する必要がなければ、保護ビューのままにしておくことをお勧めします」と表示されます。「編集を有効にする」ボタンがあるので、そちらをクリックして「保護ビュー」を解除してからご利用ください。


サカソネットで公開しているデータはウイルスチェックをしております。安心してご利用ください。
